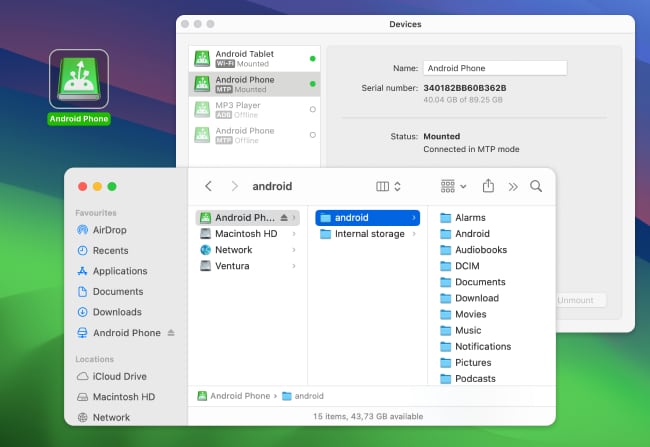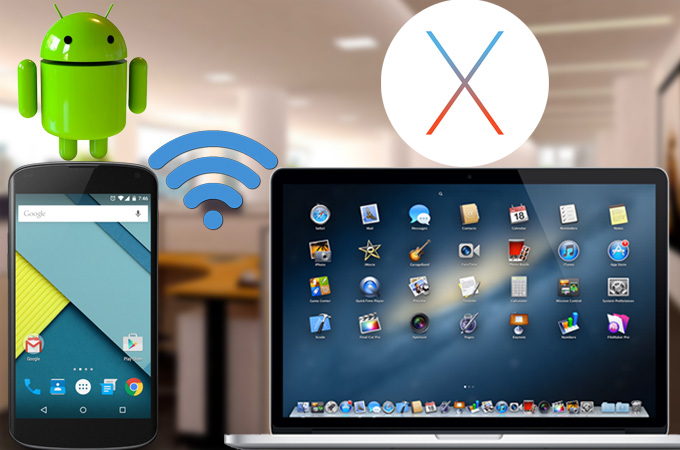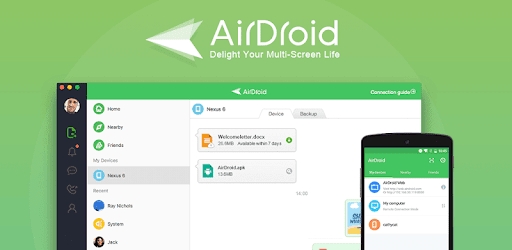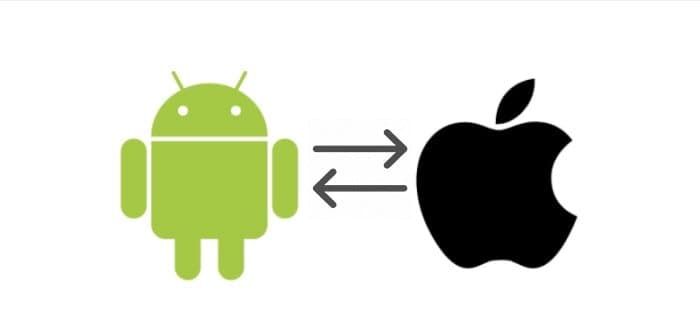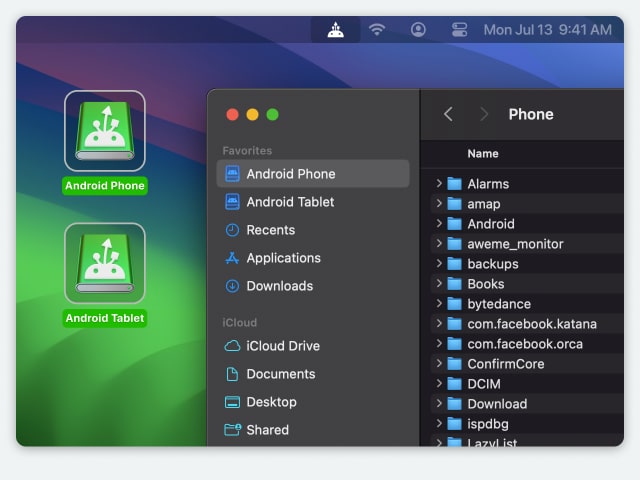Using Cloud Services to Connect Android to Mac
There are also a number of ways you can connect your Android device to your Mac using the cloud. These don’t link your Mac and your Android device directly like the USB, Bluetooth, and Wi-Fi solutions do, but still offer plenty of functionality.
Windows 10 users can use Microsoft Your Phone, discussed earlier. This cloud-based service lets you link your Android device to your PC to view and reply to text messages, make and receive calls, transfer photos and other files, and more. Unfortunately, that doesn’t help you if you’re on a Mac.
Other options will let you back up your photos and files to the cloud, then access them from your PC or Mac. Dropbox, Microsoft OneDrive, Google Drive, Google Photos, and others are good options. Amazon Prime users could also use the Amazon Photos app.
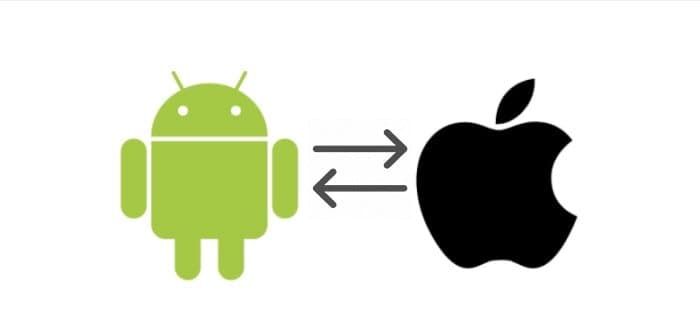
Cloud-based services are useful, but often limited to only one type of file. For example, Google Photos and Amazon Photos will work wonderfully for your pictures and videos. Those options won’t help a bit with backing up your text messages or too many other files, though.
The good thing about most cloud-based services is you usually don’t have to think about them. Once installed and set up, for example, Google Drive will quietly and automatically put all of your word processing and spreadsheet files in the cloud for you. The same goes for Dropbox, Google Photos, Microsoft OneDrive, and others.