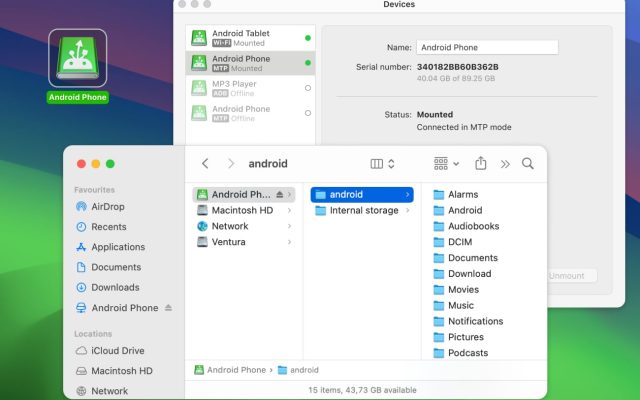Keeping files on your Samsung phone is all well and good, but what if you need to back up important photos on your Mac or send important files to your Mac for work? Doing this manually could result in lost data, so if you’re looking for a Samsung Smart Switch alternative, keep reading to find out more about the best ways to perform a Samsung file transfer for Mac.
Users situation:
My parents are with Apple & I am with Android. I have taken many pictures while traveling & would like to download them onto the Mac. My phone uses a USB Type C & there is nowhere to plug it into the Apple computer. Is there anything I can do to plug this phone into that computer?— Reddit
1. Easy Samsung Galaxy file transfer with Smart Switch
Samsung Smart Switch is a free and native solution developed by Samsung. The app supports a wide range of file types and allows you to back up photos, contacts, messages, and other files from your phone to your Mac or PC (and vice versa). The downside? The software backs up all files on your phone, not just selected ones.
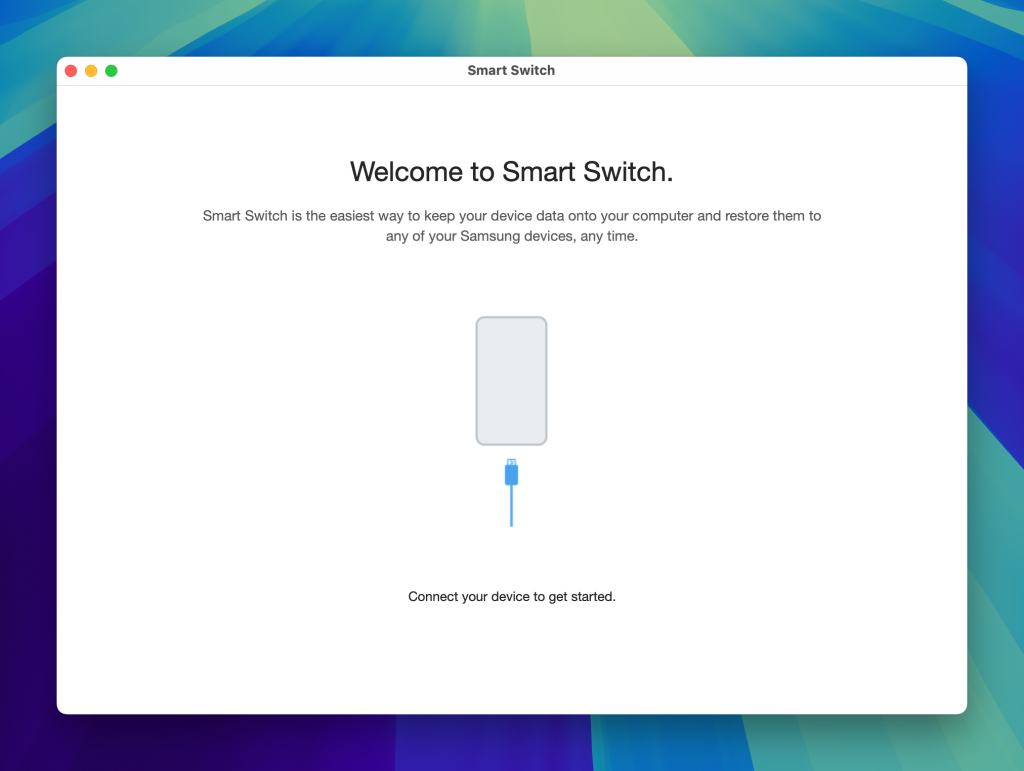
Supported OS: macOS, Windows, Android
Price: freely available
Follow our step-by-step guide to easily carry out a Samsung file transfer to Mac with Smart Switch:
- Download and install Smart Switch on your Mac.
- Connect your phone to your Mac via USB. Tap Allow on your phone.
- Open Smart Switch on your Mac and choose the categories of the data you want to back up.
- Click the “Backup” button. Smart Switch will automatically backup all data on your phone to your Mac.
2. MacDroid: The best Samsung file transfer to Mac software
MacDroid is a great alternative to Samsung Smart Switch and makes it quick and easy to transfer files such as photos, videos, music, documents, etc. between Samsung phones and your Mac (and vice versa) both in a wired and wireless way. As well as Samsung phones, MacDroid also supports a wide range of other manufacturers, including Kindle Scribe eReader, GoPro, Garmin, Oculus, etc.
The software mounts your Android phone as a disk, so you can view everything that’s stored on your phone and choose what to transfer to your Mac – you can even edit files on your Mac without transferring them.
There are three operation modes to choose from. MTP is an easy way to transfer files, great for beginners. For more advanced users, ADB makes file transfers much faster and more efficient and is supported only by Android devices. With Wi-Fi, you can connect your Android device to your Mac wirelessly while still enjoying the advantages of ABD mode. Whichever mode you choose, MacDroid is simple to set up and use to transfer all your important files between your Samsung phone and Mac.
MacDroid will work flawlessly with any Samsung Galaxy device. Here are some of the most popular devices supported by MacDroid:
- Samsung Galaxy S24
- Samsung Galaxy S23
- Samsung Galaxy S22
- Samsung Galaxy S21
- Samsung Galaxy S24 Ultra
- Samsung Galaxy S23 Ultra
- Samsung Galaxy A05
- Samsung Galaxy A15
- Samsung Galaxy A25
- Samsung Galaxy A35
- Samsung Galaxy A55
- Samsung Galaxy A14
- Samsung Galaxy A24
- Samsung Galaxy A34
- Samsung Galaxy A54
- Samsung Galaxy M15
- Samsung Galaxy M14
- Samsung Galaxy M34
- Samsung Galaxy Fold 5
- Samsung Galaxy Fold 4
- Samsung Galaxy Flip 5
- Samsung Galaxy Note 20 Ultra
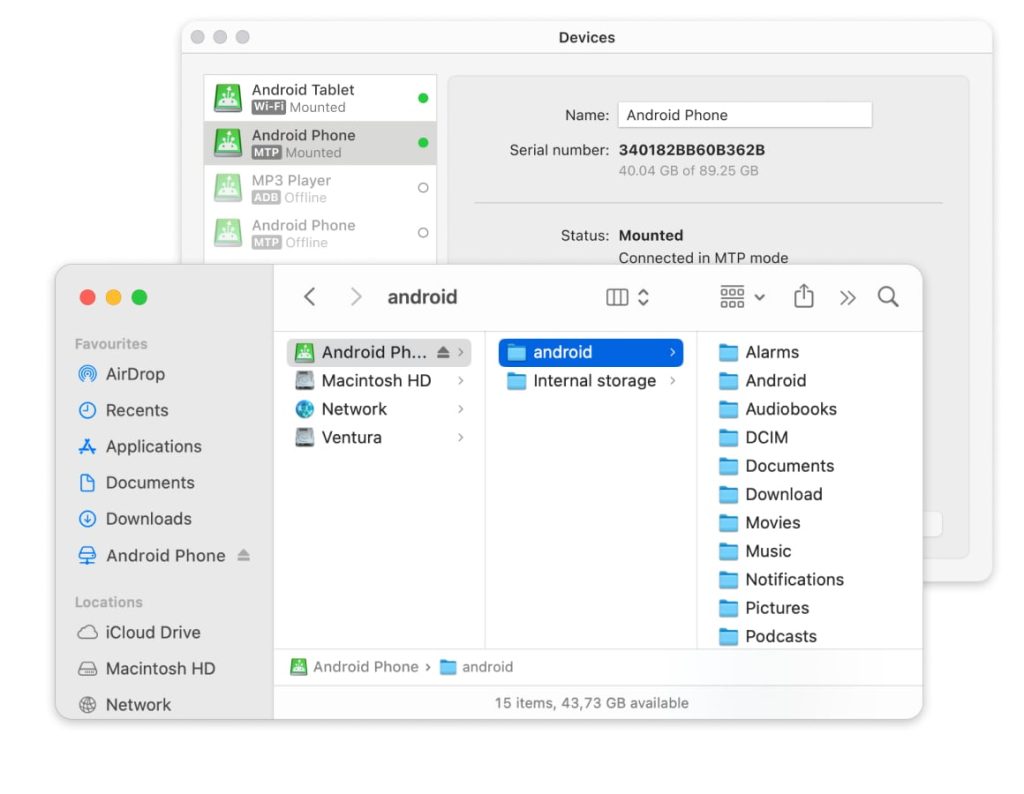
Supported OS: macOS
Price: free, Pro plan $19.99/year, lifetime $34.99
Quick and easy Samsung file transfer with MacDroid
Wondering how to connect Android to Mac to transfer files from your Samsung phone to your computer? Just follow our simple step-by-step guide:
1. Download and install MacDroid on your Mac, then launch the software.
2. Connect your Samsung phone to your Mac using a USB cable.
3. In MacDroid, select MTP Mode.

4. In the pop-up window on your phone, select the “File Transfer” option.

5. Select your phone in the Device List in MacDroid, then click Mount.
6. Your phone is now connected to your Mac!
To transfer files, open Finder, or the file manager of your choice, on your Mac. Locate the folders or files you wish to transfer. Copy and paste the files or folders from your Samsung phone to your Mac. You can also drag and drop the files if you’ve already created a new destination folder on your Mac.
Seamless Samsung file transfer via Wi-Fi
- Once you have installed MacDroid on your Mac, launch it.
- Choose and click the “Connect via Wi-Fi” button.
- On your phone, activate the Developer options and enable the USB debugging mode.
- On our Mac, click on the “Android 11+” button.
- On your Samsung device, go to Settings – > Developer options and enable Wireless debugging.
- Open the “Wireless debugging” setting and tap the “Pair device with QR code” option. Alternatively, you can use the pairing code option or use manual pairing.
- Point the camera at the screen of your Mac, where the QR code is displayed. Your device should automatically be connected.
For users who have an Android version up to 10, connection via Wi-Fi is a little bit different. For more details, check out our guide.
We’ve taken you through a few of the most popular ways to transfer files from Samsung to PC, from Android File Transfer to Samsung Smart Switch. By far the best app for transferring files from Samsung to Mac is MacDroid. Not only does it offer a choice of two connection modes, it also mounts your phone like an external drive, so you can browse and even edit files on your phone from your Mac.
Transferring files is fast and easy, and the software is intuitive to use. MacDroid also supports a wide range of file types, and it doubles up as a sync tool to ensure you always have the latest contacts, photos, and other files on both your Samsung phone and your Mac.
Frequently Asked Questions
There are various ways you can do this, including using Android File Transfer or Samsung Smart Switch for Mac (formerly Samsung Kies for Mac). We’d recommend using MacDroid though, as it’s intuitive and easy to use, and will transfer almost any file you want from your phone to Mac quickly.
The best way to connect Samsung to Mac is via a USB cable. You may have one which came with your phone, but if not you can pick one up cheaply online to perform a Samsung phone transfer files to computer.
If you’re wondering how to transfer photos from Samsung to Mac, you can use MacDroid to do this quickly and easily. Just download and install MacDroid, connect your phone to your Mac via USB cable, then follow our step-by-step instructions in the Quick and easy Samsung file transfer with MacDroid section, above.
When you connect your Samsung phone to your Mac via USB cable, it should be automatically detected. To transfer files, you’ll need to download software like MacDroid, which should show your device in the software’s Device List once your phone is connected to your Mac.