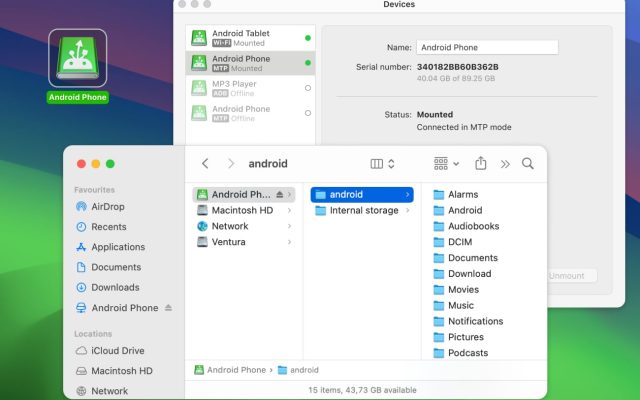How often did you want to synchronize your Android phone with your Mac only to end up frustrated due to numerous connection issues? Not only that, the two operating systems do not communicate well with each other, and there is little interest from the developers in coming up with a bridge between them.
The rivalry between macOS/ iOS and Android is well-known, so none of the developers are interested in offering a way to establish a Mac connection with an Android device easily. To help you save time and avoid frustration, we’ve researched the best apps and methods to connect Android phone to MacBook Pro or any other Mac without hassle.
Following our research and testing, we’ve found that MacDroid is the app that solves all your issues when it comes to synchronizing an Android device with your Mac. Keep reading the article we prepared, and you’ll find out everything about connecting Android to PC smoothly and without effort.
MacDroid works for all of the most popular smartphones such as Samsung, HTC, Xiaomi, LG, Motorola, OnePlus, LG, etc. As long as your device supports an MTP connection, you will be able to enjoy all of the features that MacDroid provides. Simply connect your phone using a USB cable in MTP or ADB modes or even via Wi-Fi, and transfer files from Android smartphone in no time.
Сonnect Android phone to Mac (MTP, ADB, or Wi-Fi mode)
What are the best apps / ways to transfer files wirelessly / using cables from an Android phone to a Macbook? I am only aware of the Android File Transfer app— Reddit
MTP or Media Transfer Protocol is a method developed to facilitate video and audio files transfer. All Android devices, including other operating systems as well, support MTP, and that’s exactly what makes it a great way to easily move your files and have them available on both devices. To connect your Android phone to a Mac using MacDroid in the MTP mode, use this guide:
1. Download and install MacDroid on your Mac.
2. Launch MacDroid and select the connection mode: MTP, ADB, or Wi-Fi. In this guide, we will focus on connecting via MTP mode.

3. Connect your Android to your Mac using a USB cable.
4. Enable “File Transfer” mode on your Android device. Afterward, your phone will appear in the “Device list” on your Mac.
5. In MacDroid, select your phone from the “Device list” and then click “Mount”.
6. Once mounted, you will get access to your Android files in Finder.
7. That’s it! You can start transferring files between Android and Mac.
Even though the MTP connection is designed to connect Android phone to computer, if you want more versatility, ADB or Wi-Fi options are the best ways to go. Here’s what you should do to transfer files from Android via ADB:
1. Download and install MacDroid on your computer.
2. Before connecting the Android device to your Mac, go into the smartphone’s settings and enable “USB debugging mode“.
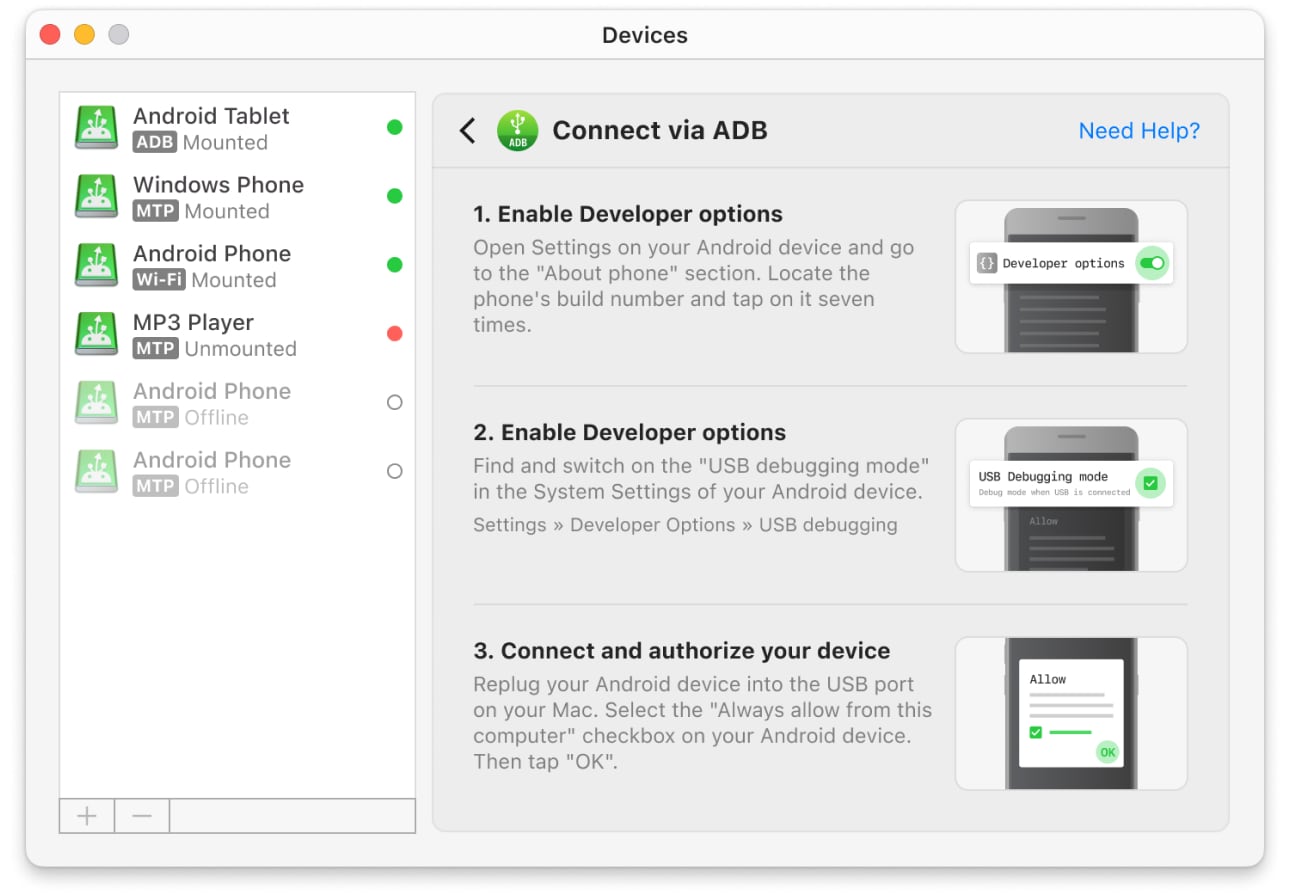
3. Connect the Android device to your Mac using the standard USB cable.
4. Go to MacDroid and select the ADB mode under “Add devices”.
5. Authorize the file transfer on your phone by ticking “Always allow this computer” when prompted.
6. Select the Android phone you just added in “Device list” and click “Mount”.
7. You can now easily transfer files, modify them directly on your Android device, and many more features allowed by MacDroid.
While ADB and MTP modes require connection via a USB cable, MacDroid offers a wireless connection via Wi-Fi. Below, we will consider how to connect Android version 11 to Mac via Wi-Fi.
- After downloading and installing MacDroid, launch it.
- Click the “Connect via Wi-Fi” button.
- On our Mac, click on the Android version button 11 and higher.
- On your Android device go to Settings and enable the “Developer options”.
- In the Developer options, find and enable “Wireless debugging”.
- Open the “Wireless debugging” setting and tap the “Pair device with QR code”.
- Point the camera at the screen of your MacBook, where the QR code is displayed. Your devices automatically connect.
Alternatively, if you are using Android version 11 and higher, you can connect via pairing code or manual pairing. For users who have an Android version up to 10 steps of connection are a little bit different. For more details, check out our guide.
Top solutions for Android computer connection
| Top features | MacDroid | Dr.Fone | TunesGo | Vibosoft Android Mobile Manager | MobiKin Assistant for Android | OpenMTP | Phone Mechanic |
| Support for MTP-compatible devices | |||||||
| Files’ preview thumbnails when working with MTP devices | |||||||
| File/Folder transfer | partially | partially | partially | ||||
| Connect via Wi-Fi | |||||||
| Finder integration | |||||||
| On-the-phone file edit | |||||||
| Requires a module installed on Android | |||||||
| Support for the latest Android versions | |||||||
| Price | $1.67/mo | $39.95/year | $39.95/year | $39.95 | $29.95/year | free | $14.99/year |
After getting all the info on how to use MacDroid to connect Android phone to Mac, nothing is stopping you from taking the app for a spin and convincing yourself of its benefits. Don’t forget that you get 7 days of free trial with full functionality to convince yourself that this is the best app.
You will no longer get the annoying “no Android device found” message and any file transfer will go smoothly and without issues. MacDroid gives you complete freedom to transfer files, move them around, copy entire folders, to free up some space. MacDroid solves all your Android to Mac transfer needs in one very clever app that only requires a USB cable.
How to connect Android to Mac using Android File Transfer
The most common way to connect Android phones to Mac is via USB, but you’ll need free software like Android File Transfer installed first.
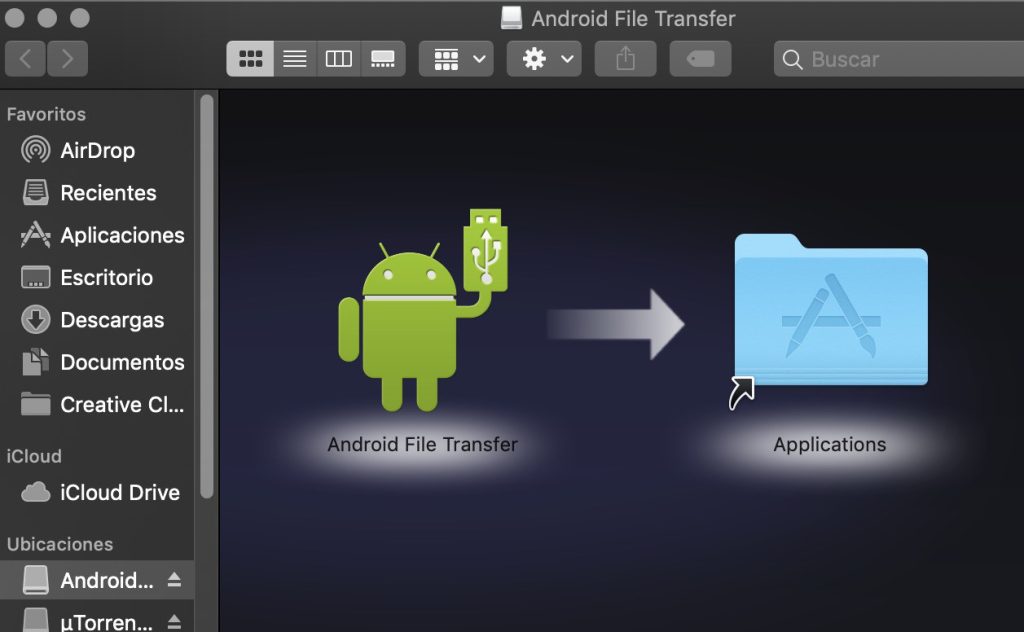
To connect phone to laptop using Android File Transfer, just follow our handy step-by-step guide:
- Download Android File Transfer to your Mac and install it.
- Launch the software.
- Connect your phone to your Mac using a USB cable (you can use the one that came with your phone).
- Once connected, you’ll be able to access all your phone’s files in the Android File Transfer window and transfer them.
You should then be able to access Android from Mac and view all the files on your Android device. You can drag and drop them to and from your desktop as needed.
Troubleshooting Android File Transfer
While Android File Transfer might seem like a good choice at first, there can be multiple impediments that can occur while trying to transfer files between your computer and the phone. Most of these issues can be tedious to resolve, so thus you might be better off using an Android File Transfer alternative from the list.
The most common issue you will experience is when the app is not recognizing your phone and you might want to try another USB connection with another cable. The Mac recognize problem is not the last one you will see, there are many related to file size and random errors that might occur. We strongly suggest ensuring that all steps are read carefully and you use different USB cables.
Troubleshooting Wi-Fi Connection
If you are experiencing issues with the Wi-Fi connectivity method, you might want to double-check if you are on the same network as the laptop or computer. The next step would be to make sure that the application is running successfully and that your phone is able to connect to a Wi-Fi network. Restarting both devices might also help in the occurrence of issues.
Troubleshooting Bluetooth Connection
The most common issue when trying to connect your phone to your Mac via Bluetooth is when you are not able to see one of the devices on the list. This issue stems from the fact that the phone or the laptop is not discoverable. You have to ensure that both devices have the option ticked for when it comes to being seen by other devices.
Another thing that might happen is when the devices couldn’t connect. We suggest trying to turn off Bluetooth on both devices and turning it on again. Also, restarting both might help with the situation.
How to connect Android phone to Mac via Wi-Fi
Sync Android data via Wi-Fi using SyncMate
What happens if you don’t want to connect your Android phone to your Mac via USB? If you’d rather connect your phone to transfer files without cables dangling everywhere, then you can connect your phone to your Mac wirelessly using professional sync software like SyncMate. Connecting wirelessly also means you can move around with your phone while it syncs, although we recommend staying close to your Mac until you’ve finished transferring files.
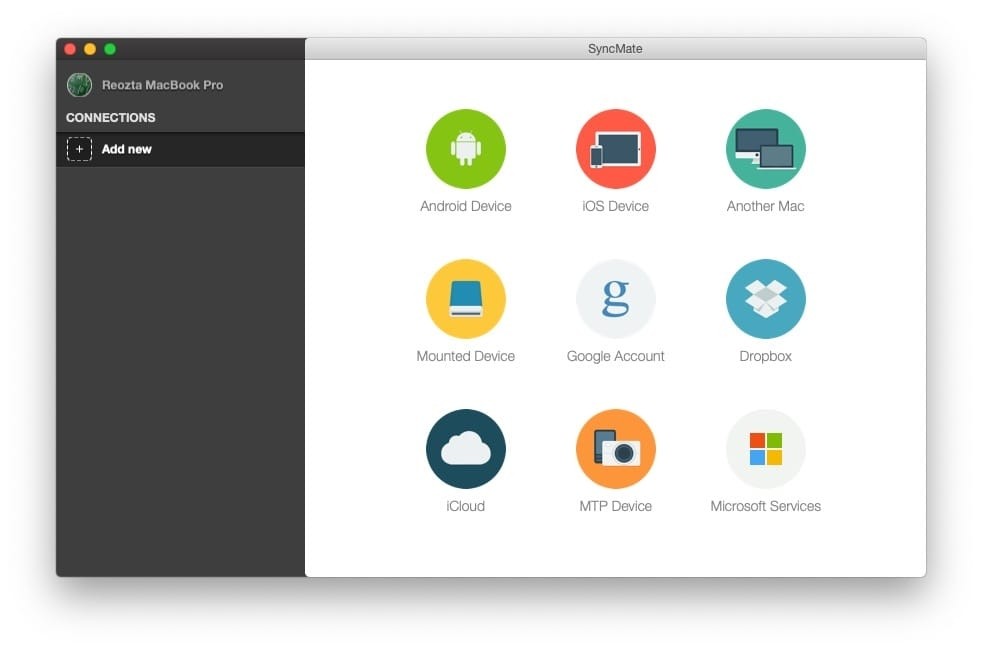
SyncMate works with almost any Android device to sync photos, videos, documents, music, and more, and you can connect via USB, Bluetooth, or Wi-Fi.
To sync files between your Mac and your Android phone over Wi-Fi using SyncMate, just follow our step-by-step guide below:
- First, ensure Wi-Fi is enabled on your device.
- Ensure the SyncMate module is installed on your device. When connecting your device to your Mac via USB, the module should be automatically installed. You can also download the module here.
- Launch SyncMate on your device and enable Wi-Fi Sync.
- Adjust the connection settings to suit your preferences.
Use AirDroid for wireless connection between Android and Mac
AirDroid is a free Android app that connects your devices via WiFi. It lets you view and download files on your phone, and receive notifications and send texts from your Mac browser. There’s also a Find My Phone feature that helps you find a lost device or wipe its data.
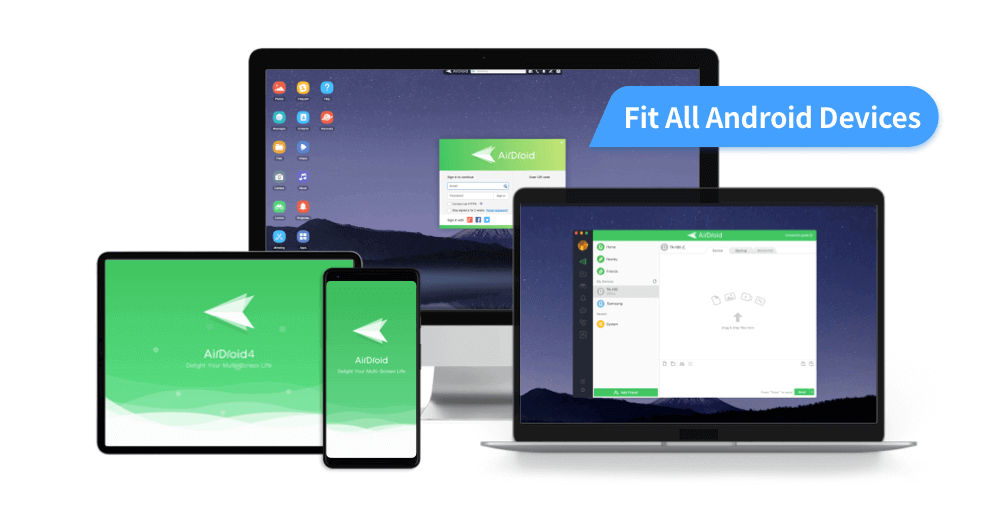
To connect Android phone to Mac using AirDroid, follow our step-by-step guide:
- Download and install the app on your smartphone.
- On your Mac, navigate to AirDroid.com and create an account.
- Sign into your account using the login you created.
- Your device will now be connected to your Mac via Wi-Fi using AirDroid, and you should be able to view all the files and apps installed on it.
How to access Android from Mac using Bluetooth File Exchange
Another way to connect Android to Mac is using Bluetooth File Exchange, the macOS native utility. It may not offer the wealth of customization options and features that some other file transfer software programs do, but it’s a quick way to transfer files between Android and Mac without downloading an app.
To use Bluetooth File Exchange to connect your Android device to your Mac, you can follow our helpful step-by-step guide:
1. First, ensure Bluetooth is enabled on your Android (you can do this by swiping down the Quick Settings menu on your phone, or by going into Settings).
2. Then turn on Bluetooth on your Mac (just go into System Preferences to do this).
3. Pair your devices.
4. To transfer files from Mac to Android, just click on the Bluetooth icon in the Menu bar on your Mac, select your Android device, then choose “Send file to device”.
5. Select the file(s) you want to send to your phone.
6. To transfer files between Android and Mac, go to System Preferences on your Mac, click “Sharing” and ensure “Bluetooth Sharing” is checked.
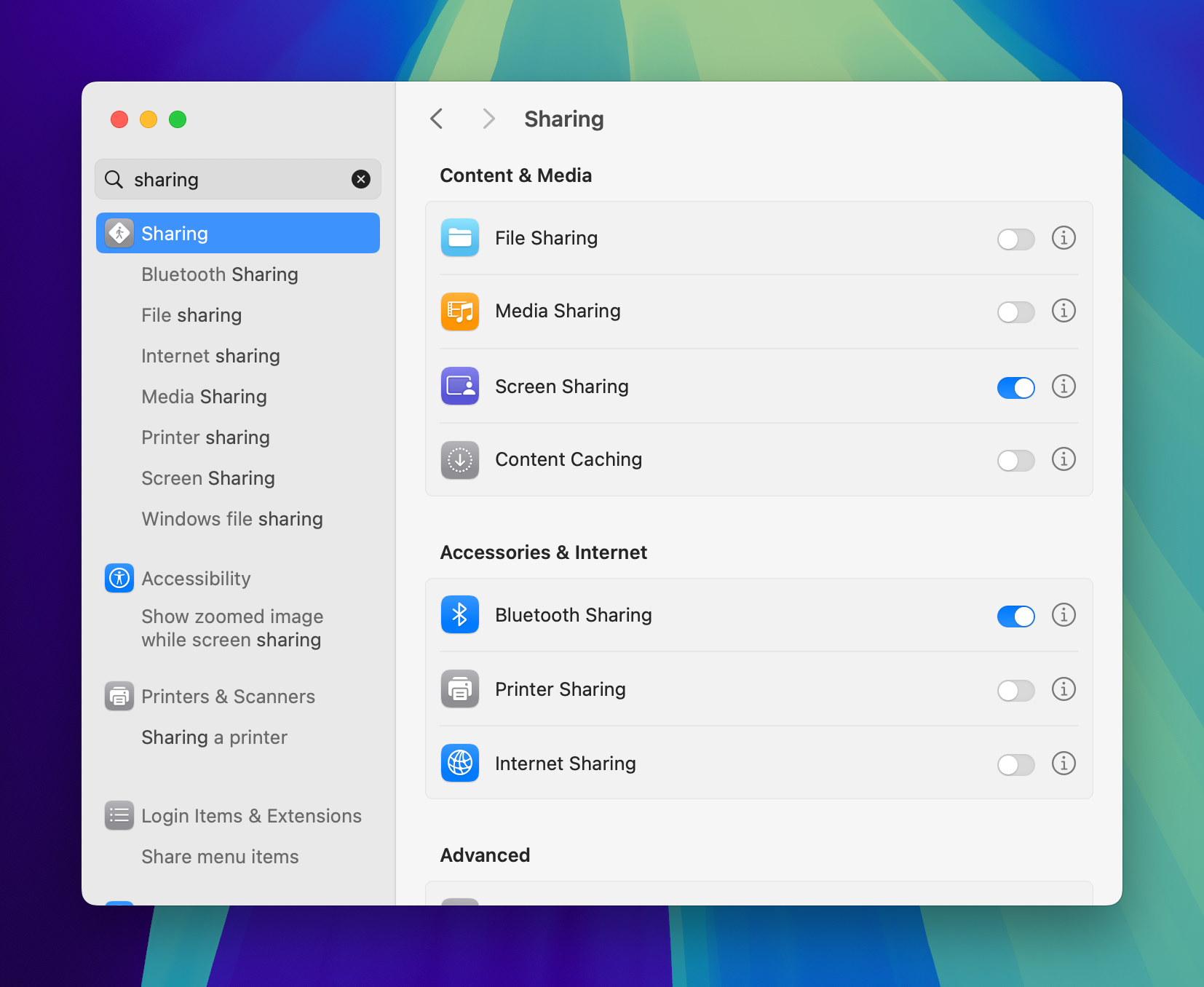
7. Choose the files you want to transfer from your Android phone to your Mac and the destination on your Mac where the files will be transferred to.
Connect Android phone to Mac using Google Drive
You can easily connect and sync your devices via Google Drive cloud storage. For this, all you have to do is install the app on your Mac and log in to your account and you will be able to access and manage your files easily. To upload a file from your phone to your Mac, just follow these steps:
1. Install Google Drive on your Mac and log in.
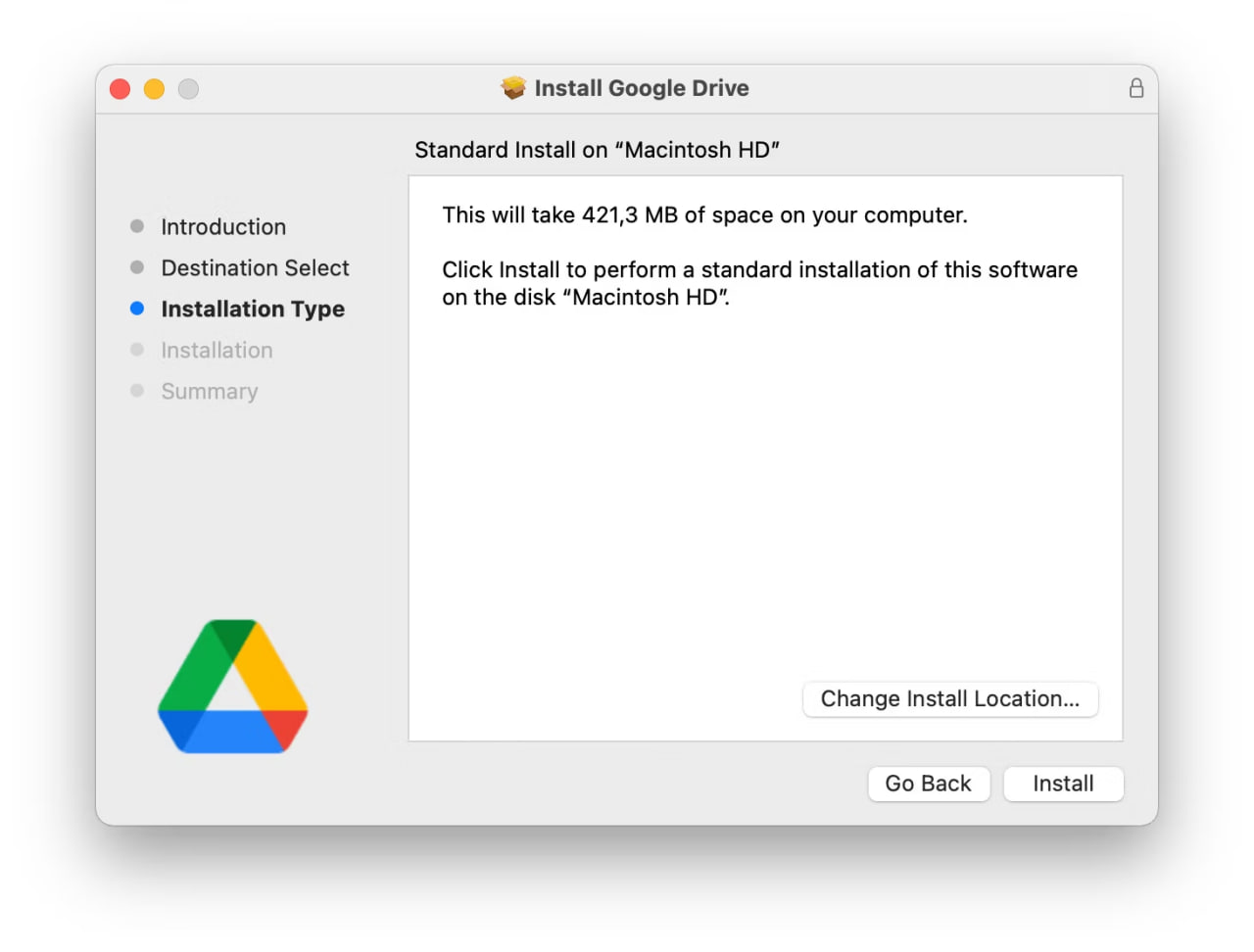
2. Do the same on Android.
3. Sign in to your Google account in the app on your phone.
4. Tap on the plus icon and select “Download”, then open the desired folder.
5. You will be able to view the uploaded files in My Drive until they are moved.
In this way, you can also use other cloud services to sync your Android and Mac, for instance, OneDrive, Amazon Drive, and Dropbox.
Frequently Asked Questions
There could be several reasons why you can’t connect your Android device to a Mac. First of all, the two platforms have different communication protocols and that makes it difficult to transfer files or back-up your data.
Another reason for not being able to connect Android to Mac is not having the right app. However, using MacDroid and the standard USB cable or Wi-Fi, you will be able to access all the files on your phone and transfer them with ease.
If you’re stuck with your PC not recognizing Android phone, you have more than one way to fix this issue. First of all, make sure the phone is connected via USB, maybe unplug it and then plug it back in. Then, you must make sure you have enough battery and you’ve selected the proper transfer protocol for the task at hand.
Check the connection settings on your phone and make sure it’s not set on “Charging only” and you will be able to rapidly connect your Android with a Mac using MacDroid.
If you’re looking for a quick, secure, and trouble-free transfer you should get MacDroid on your Mac. With it, you will be able to transfer files and folders from Android to Mac and the other way around. It’s an all-in one app that will take care of all your transfer needs in no time, saving you time and leaving you to enjoy the contents of your phone.
After going through this article, you probably know already that MacDroid is the best solution for Android to Mac transfers. No matter if you want to back-up your contacts, photos, videos, or audio files, you can rely on MacDroid to get the job done.
Compatible with all Android devices, this app will create a bridge between your Mac and any Android device out there. Take advantage of the 7-day free trial to check its features and upgrade to PRO for a complete experience.