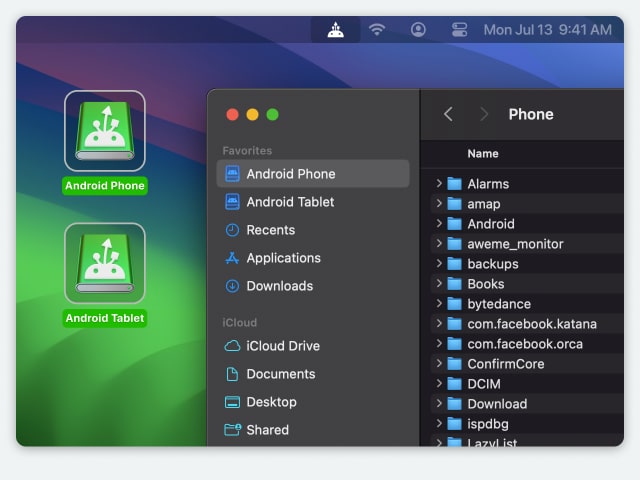Electronic Team, Inc. uses cookies to personalize your experience on our website. By continuing to use this site, you agree to our cookie policy. Click here to learn more.
When upgrading to a new Android phone, it’s essential to ensure your valuable files - such as documents, photos, and videos - transfer seamlessly and securely. Fortunately, the process is simpler than you might think, especially with the right methods. You can back up files to a computer with Android file transfer Mac software and then transfer them to your new phone, use Bluetooth, cloud services, or rely on file-sharing apps. In this article, we’ll explore the most reliable and efficient ways to transfer files from Android to Android.

Depending on your device and preferences, there are various options available for transferring files between Android devices.
Wi-Fi Direct is a technology that allows Wi-Fi devices to connect and interact directly with each other, without needing a traditional wireless network or hotspot. It’s commonly used for file sharing, printing, and displaying content from smartphones, tablets, or laptops. Compared to Bluetooth, Wi-Fi Direct offers faster transfer speeds, making it a more efficient option for many tasks.

To use Wi-Fi Direct on Android devices, follow these steps:
Select the paired device to start the transfer.
Bluetooth is an easy way to transfer files like videos, photos, and music between phones. To send files, make sure Bluetooth is enabled on both devices and pair them. Once paired, locate the file you want to transfer, tap “Share”, choose Bluetooth, and select the other phone from the list. Accept the file transfer request on the receiving phone, and the file will be sent.
However, Bluetooth can be unstable and slow, especially for large files. For faster and more efficient transfers, consider using alternative methods.
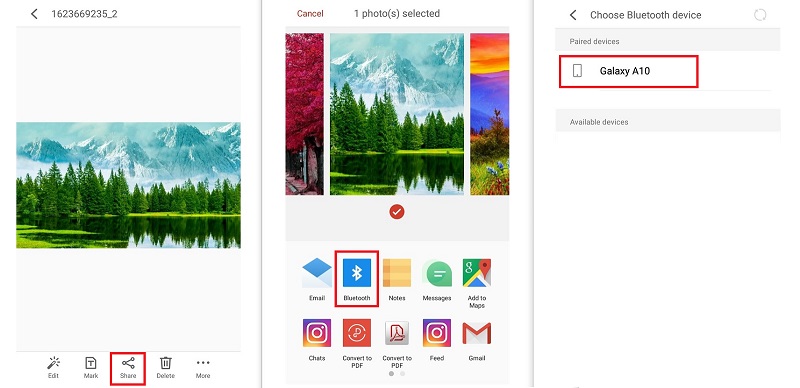
Another simple way to transfer files between Android devices is by using a cloud storage service. These services provide instant access to your files anytime, anywhere, through a mobile app or web browser, as long as you have an internet connection.
For example, Google Drive allows you to upload files from one Android device and access them on another. Just sign in to the same Google account on both devices to transfer your files quickly and easily.
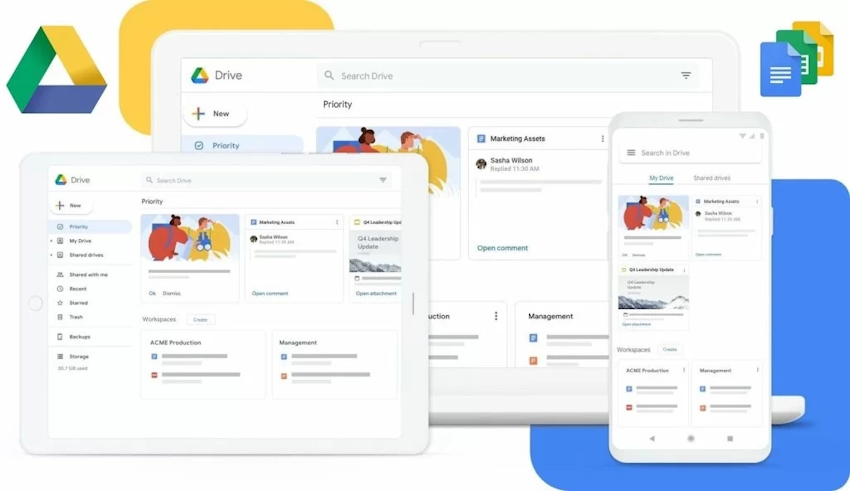
How to transfer files with Google Drive:
SHAREit is a free app that makes it easy to transfer files between smartphones, tablets, and computers. You can use it to send photos, videos, music, contacts, documents, and apps. SHAREit also lets you download media from the internet, manage files, and clone data when switching to a new phone.
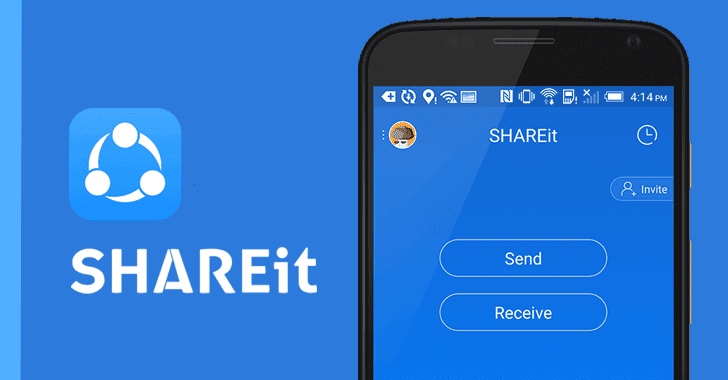

If you’re using a Mac, MacDroid is a great solution for fast and easy file transfers between your devices. This app is fully compatible with the latest macOS versions and supports both USB and wireless connections.
MacDroid comes with several useful features, including the ability to directly edit Android files in Finder without moving them on your computer. It also lets you create, delete, and rename Android folders on your Mac.
The app enables you to mount your Android device as a disk on your Mac, making it easy to access and transfer files between the two. You can connect your devices using Single-Operation Mode (MTP), Multi-Operation Mode (ADB), or Wi-Fi modes.
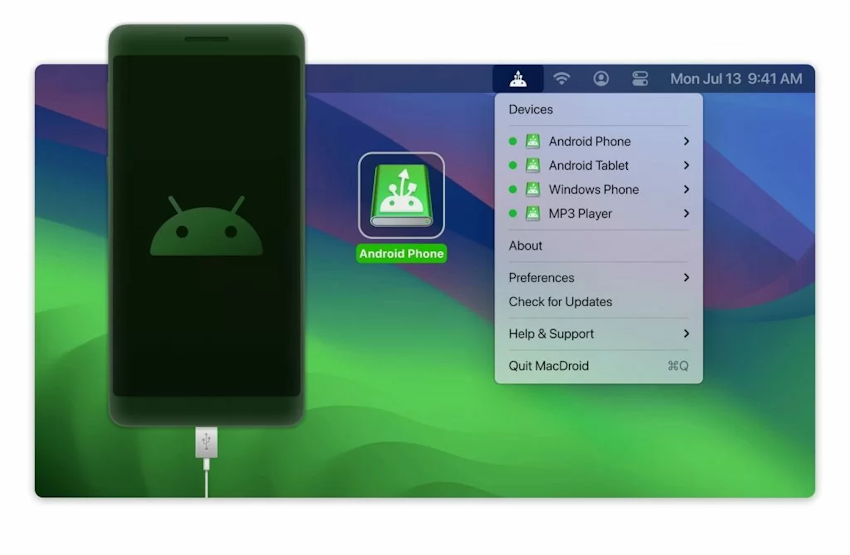


Open MacDroid and click the "Connect via Wi-Fi" button. Follow the on-screen instructions to establish a wireless connection.
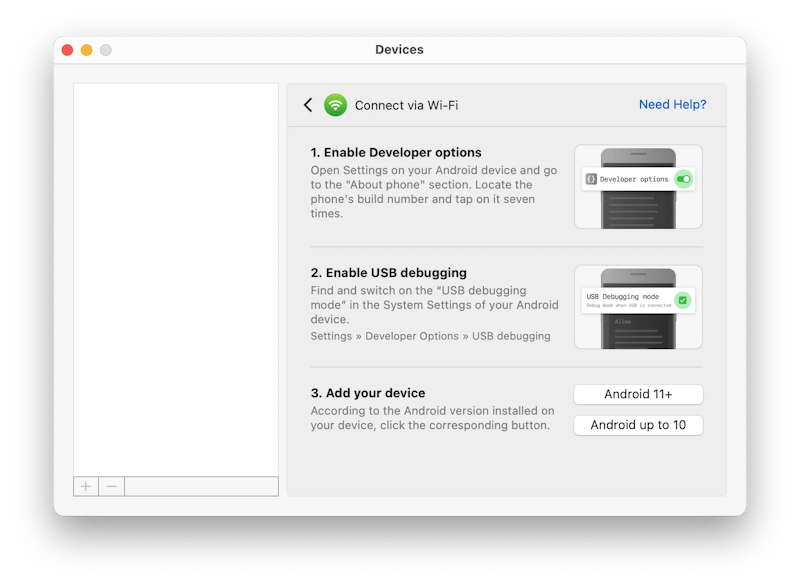





AirDrop is a file-sharing feature for iOS, iPadOS, and Mac computers that lets users wirelessly transfer files between Apple devices. It uses Bluetooth and Wi-Fi to send files quickly and securely, without needing an internet connection. Google offers a similar feature called Quick Share, which was once known as Nearby Share before merging with Samsung's Quick Share.
Quick Share for Windows allows you to easily send photos, videos, audio, documents, and entire folders between your Android phone or tablet and a Windows PC. To use Quick Share, enable Bluetooth, Location, and Quick Share on your Android. Install Quick Share on your Windows PC and select "Receive from everyone." On your phone, swipe down the notification bar, turn on Quick Share, then select a file you want to transfer, tap the share button, and choose your PC device name. Once the transfer is initiated, click "Accept" on your PC to receive the file.