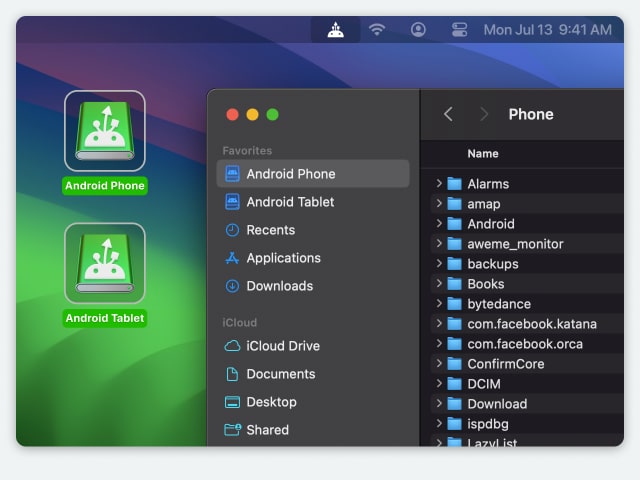First download MacDroid and install it on your Mac.
Electronic Team, Inc. uses cookies to personalize your experience on our website. By continuing to use this site, you agree to our cookie policy. Click here to learn more.
If you're having trouble connecting your phone to the computer, it's a widespread problem that can be fixed in just a few minutes. Incorrect connection mode, faulty USB cable or outdated drivers are the most common reasons why your computer can’t detect the phone. Luckily, there are quite a lot of steps you can follow to fix Android File Transfer not working issues and today we will walk through them. Let's check out why your phone won’t connect to computer.

Nothing is more frustrating to find that your Android phone is not recognized when you want to move files between phone and Mac. Please check the following solutions to fix Android phone won't connect to computer.
1. Enable File Transfer on your phone
Generally, when you connect your Android device to the computer via a USB cable, your phone starts charging. To move files between your phone and computer, you need to put your phone in the “File Transfer” mode. Once you change the connection mode on your phone, the ”phone won't connect to computer via USB” problem will be fixed. Here's how to do it:
2. Use MacDroid
If “File Transfer” mode is enabled on your phone but the problem still exists, you can try using a different app. The application you are using may be outdated, as a result, you will get error messages on your Mac. Instead, try an alternative.
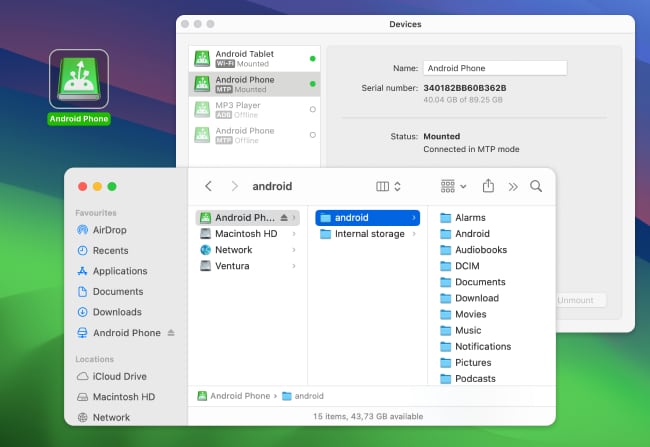
MacDroid is a great solution when it comes to transferring files between Android and Mac. You can use it to transfer videos, photos, music and entire folders simply by connecting your Android and Mac using a USB cable, or even wirelessly. Furthermore, MacDroid supports all Android and MTP devices.
To transfer files from Android to Mac using MacDroid, follow the step-by-step guide below:

First download MacDroid and install it on your Mac.


Select either MTP, ADB, or Wi-Fi mode. In this guide, we will look at how to connect with MTP mode.
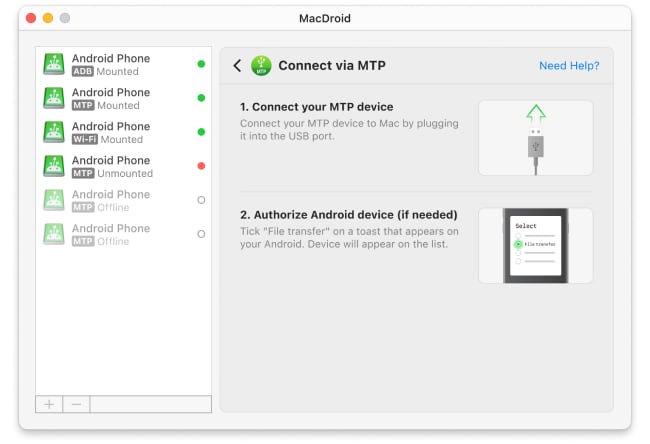

On your Android device, enable “File Transfer” mode. Once done, you will see your phone under the “Device list” on your Mac.

Now, when your device is mounted in MTP mode, open Finder on your Mac and select your Android.

All done! You can start transferring your files and folders. Just copy and paste or drag and drop files to your Mac.
3. Update your software
If you haven't updated your devices for a long time, you may run into “computer won't connect to phone” issues. Therefore, check whether your Mac is updated to the latest operating system. If no, do the following:
4. Uninstall other Android connectivity tools
Some phone manufacturers come with official connectivity software. For example, Samsung offers its users Samsung Kies and Smart Switch apps. Sometimes, these apps can prevent your Android from connecting with Mac. If you have these tools installed on your Mac, uninstall them. Go to settings > applications, find the app and select “Uninstall”.
5. Alternatively, connect your phone to Mac with a different USB cable to see whether the computer detects your device. You can also try a wireless connection in the MacDroid app.
If your phone won't connect to computer, USB port and USB cable you are using may be defective or damaged. Insert a USB cable into another USB port on your computer and check if your phone connects. Alternatively, connect your phone to Mac with a different USB cable to see whether the computer detects your device.

1. Update the MTP USB Drivers on Your Computer
If you are using Windows and find an Android phone won’t connect, it can be due to driver issues. If drivers are outdated, try to update them using the Device Manager:
2. Run Windows Device Troubleshooter
Still can't connect your phone to the computer? Run the Windows troubleshooter, it will help you to find what may interfere with the file transfer and fix these issues. If you are using the latest versions of Windows 10, follow these steps:
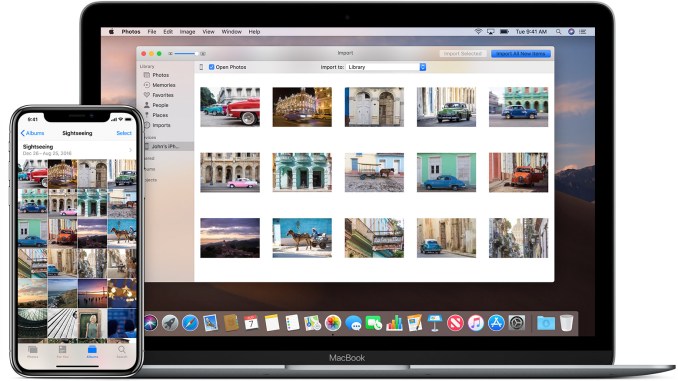
If you are struggling with your iPhone won't connect to your computer, don't despair! Sometimes it doesn't take a lot of time and effort to fix this problem. So, keep reading to find what can help you to connect your device.
There is one more troubleshooting step in case your iPhone still won’t connect. You can try restoring the phone to its factory settings. Please note that this method will remove all the data from your device. So, make sure you have a recent backup that can be restored after you reset your iPhone.
“My phone won't connect to my computer through USB” is one of the most common issues reported by users on thematic forums. Fortunately, there are some troubleshooting tips you can try to fix that issue, or you can use an alternative app.
If your phone won't connect to Mac due to unstable work of the file transfer app, you can turn to MacDroid, an all-in-one app for transferring files between Mac and Android devices. It’s easy to set up and start transferring files easily and hassle-free.