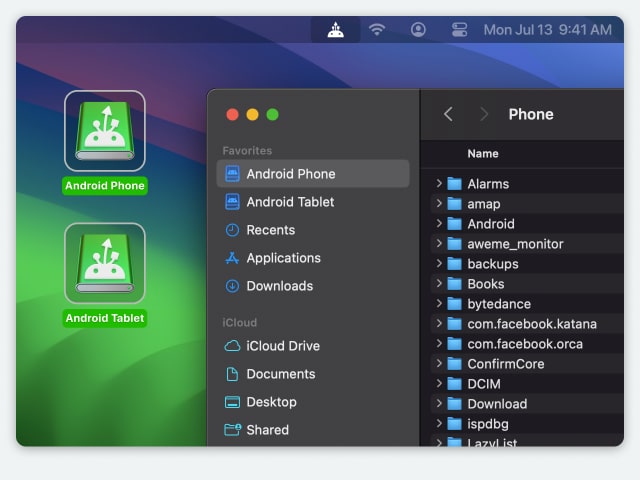Electronic Team, Inc. uses cookies to personalize your experience on our website. By continuing to use this site, you agree to our cookie policy. Click here to learn more.
Buying a new smartphone is always an exciting event, but it often comes with the question of what will happen to our data, including photos, as they are among the most valuable files on a phone. However, with the help of modern technology, the question of how to transfer photos from Android to Android has become easier than ever.
Getting a new smartphone doesn’t mean losing your photos. If you take care of your data in advance, transferring your photos will be a simple and painless process. With cloud services, data transfer apps, and other methods, you can easily transfer pictures from one phone to another without losing any important ones. In this article, we will tell you in detail about the most popular and accessible methods that will help you transfer data to new phone as well as save all your important photos.

One of the easiest and most convenient ways to transfer photos from one Android to another Android device is to use Google Photos. This service has an "Auto-sync" feature, thanks to which all your photos and even videos will be automatically uploaded to the service, allowing you to access them on any device where Google Photos is installed. Plus, it allows you to not only store images but also conveniently sort them, create albums, and even use tools to improve the quality of your pictures.
Here’s how to use it to get your content from one Android smartphone to another:
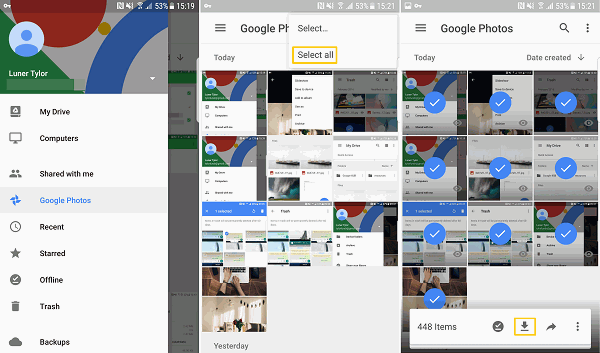
Here you can:
One more way that allows you to send photos from Android to another phone is via Bluetooth. This method doesn’t require the Internet connection or installing any additional software and is suitable for those who do not want to use cloud services or cables. However, there are some drawbacks. Bluetooth is not the fastest way to transfer data, and its transfer speed is limited. So if you need to transfer a few photos, you can totally rely on it.
Steps to transfer photos via Bluetooth:
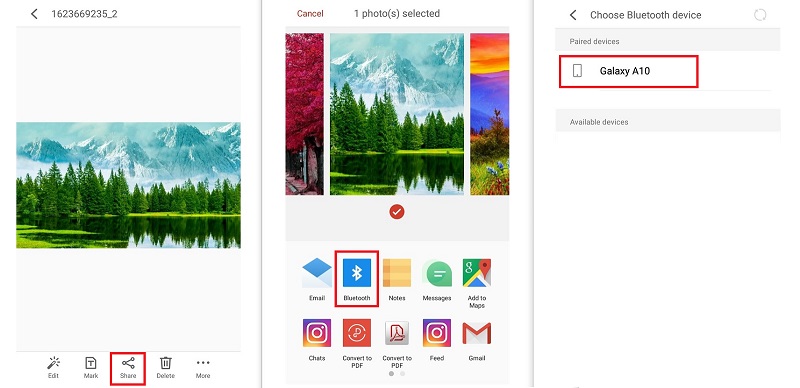
Note: To correctly transfer data from Android to Android, it is better to place the devices close to each other and, if possible, do not use them at this moment.
Quick Share is a built-in feature of Android and Windows designed to quickly transfer files between devices without using the Internet. The technology allows you to share photos, videos, documents, and other files with nearby devices using Bluetooth and Wi-Fi Direct. Until January 2024, this feature was known as Nearby Share, but now it has a single name - Quick Share.
Follow the steps below to learn how to transfer photos from one Android to another via Quick Share:
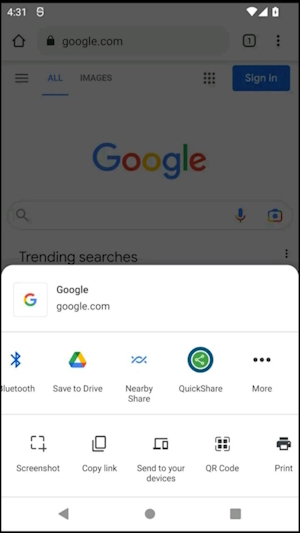
Note: Make sure to enable Bluetooth and Wi-Fi on both devices.
Another effective way to transfer data to new phone is to use a computer. This method is convenient if you have a lot of photos that you need to transfer to your new smartphone quickly and securely. As lots of users are divided into two groups: those who use Mac and those who use Windows, we thought it would be fair to include apps for each of them.

Let's take a look at the scenario where you are using a MacBook and need to perform an “Android phone connect to Mac”. It’s no secret that it is not as easy to connect Android to Mac as it is on Windows, but it is still possible. Here is where MacDroid comes to rescue. It is a handy macOS app that is designed to bridge the gap between these two OSes. With its help, you can easily transfer photos from your smartphone to your MacBook and vice versa. The app supports different Android smartphone models as well as MTP-compatible devices.
MacDroid supports both wired and wireless connections, giving you the flexibility to choose the transfer method. Once installed, the app easily mounts your phone in Finder, giving you full access to your phone's internal memory and SD card. This is a convenient solution for users who want to transfer photos from one Android to another after saving them to their computer. In addition to photos, MacDroid supports the transfer of videos, music, and other data.
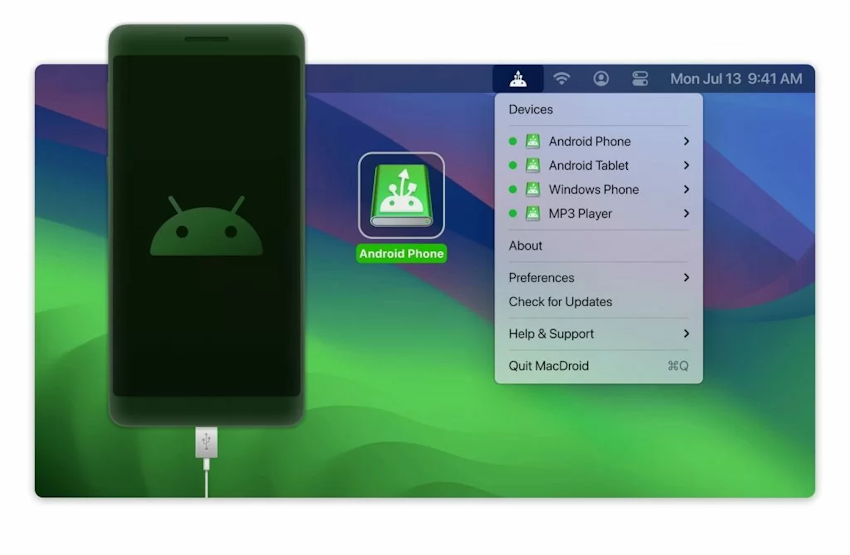



Activate the Developer options and enable the USB debugging mode on your phone by following the onscreen instructions.



Open the “Wireless debugging” setting and tap the “Pair device with QR code” option. Alternatively, you can use the pairing code option or use manual pairing.
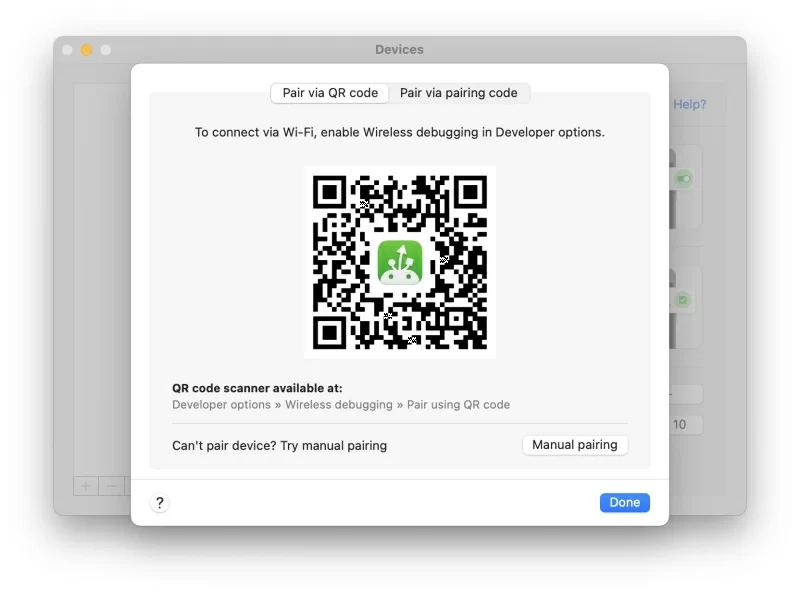


Note: Ensure both your devices are connected to the same Wi-Fi network.
If your phone is running an Android version up to 10, check out our guide to know the steps of connection.

We have already talked about Quick Share as a way of transferring files between Android smartphones. But now it is worth paying attention to its version for Windows. Like MacDroid, this app makes it easy to manage photos between Android and PC and use your computer as an intermediate link to transfer data between phones. Quick Share supports transferring not only photos but also videos, documents, and other files, providing a convenient integration between Windows and Android.
Follow this guide to learn how it works:
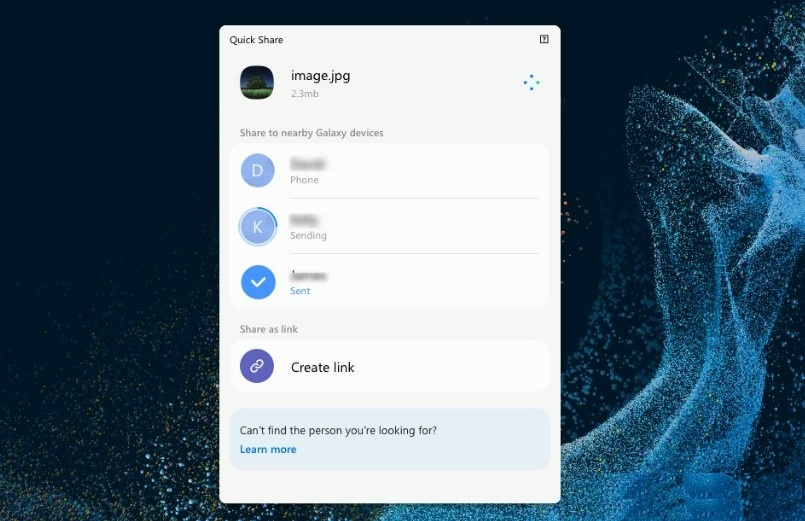
Note: Make sure Bluetooth and Wi-Fi are turned on on both devices.

Transferring photos from one Android phone to another can be a quick and easy process if you choose the right method. Whether you prefer to use the cloud, Bluetooth, a computer, or dedicated apps like MacDroid, Quick Share, etc., you have several options to ensure that all your photos stay with you on your new smartphone. Choose the method that suits your convenience and data size, and don't worry about losing important photos!