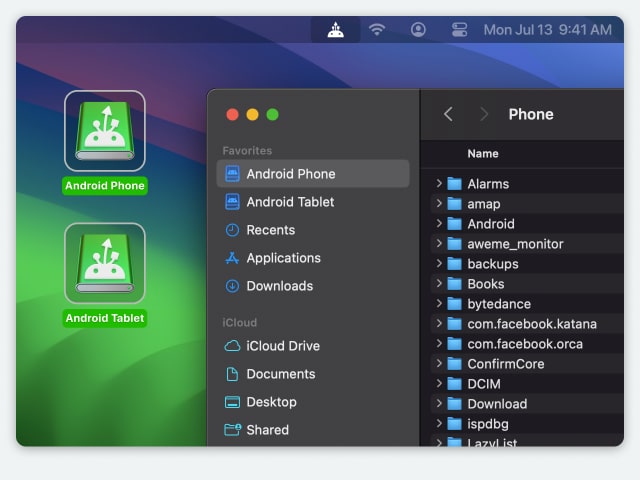Téléchargez et installez MacDroid sur votre Mac.
Electronic Team, Inc. uses cookies to personalize your experience on our website. By continuing to use this site, you agree to our cookie policy. Click here to learn more.
Combien de fois avez-vous voulu synchroniser votre téléphone Android avec votre Mac et n’avez pas pu le faire à cause de nombreux problèmes de connexion? En fait, les deux systèmes d’exploitation ne communiquent pas bien et les développeurs ne sont pas intéressés à créer un pont entre eux.
La rivalité entre macOS/iOS et Android étant bien connue, aucun des développeurs ne souhaite proposer une solution permettant de connecter facilement un Mac à un appareil Android. Pour vous aider à gagner du temps et éviter toute frustration, nous avons examiné les meilleures applications et méthodes pour connecter un téléphone Android à un MacBook Pro ou à tout autre Mac sans difficulté.
Après notre examen et nos tests, nous avons constaté que MacDroid est l’application qui résout tous vos problèmes de synchronisation d’un appareil Android avec votre Mac. Continuez à lire l’article que nous avons préparé et vous découvrirez comment connecter Android à un PC sans effort et en toute simplicité.

Quelles sont les meilleures applications/moyens de transférer des fichiers sans fil/à l'aide de câbles d'un téléphone Android vers un Macbook ? Je ne connais que l'application Android File Transfer — Reddit
MTP ou Media Transfer Protocol est une méthode développée pour faciliter le transfert de fichiers vidéo et audio. Tous les appareils Android, et même d’autres systèmes d’exploitation, prennent en charge le MTP. C’est précisément ce qui en fait une excellente solution pour transférer facilement vos fichiers et les rendre disponibles sur les deux appareils. Pour connecter votre téléphone Android à votre Mac en utilisant MacDroid en mode MTP, utilisez ce guide:

Téléchargez et installez MacDroid sur votre Mac.

Lancez MacDroid et sélectionnez le mode de connexion : MTP, ADB ou Wi-Fi. Dans ce guide, nous parlerons de la connexion via le mode MTP.
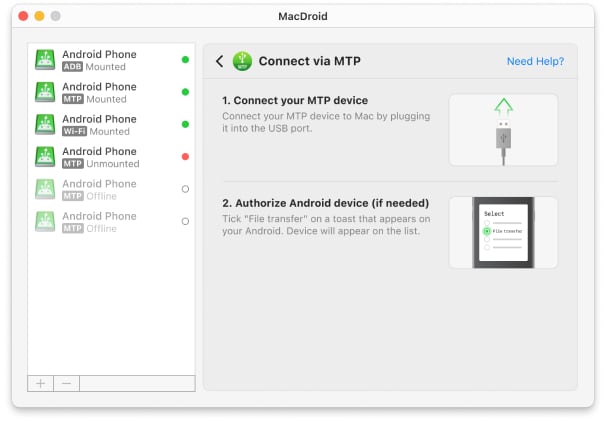

Connectez votre Android à votre Mac à l'aide d'un câble USB.

Activez le mode "Transfert de Fichiers" sur votre appareil Android. Après cela, votre téléphone apparaîtra dans la "Liste des Périphériques" sur votre Mac.

Dans MacDroid, sélectionnez votre téléphone dans la "Liste des Périphériques", puis cliquez sur "Monter".

Une fois monté, vous aurez accès à vos fichiers Android dans le Finder.

C'est tout ! Vous pouvez maintenant transférer des fichiers entre Android et Mac.
Bien que la connexion MTP soit conçue pour connecter des appareils Android à des Mac, si vous souhaitez plus de polyvalence, les meilleures options sont ADB ou Wi-Fi. Pour transférer des fichiers de votre Android via ADB, procédez comme suit:
Téléchargez et installez MacDroid sur votre ordinateur.
Avant de connecter l’appareil Android à votre Mac, allez dans les paramètres du smartphone et activez le "Mode Débogage USB".
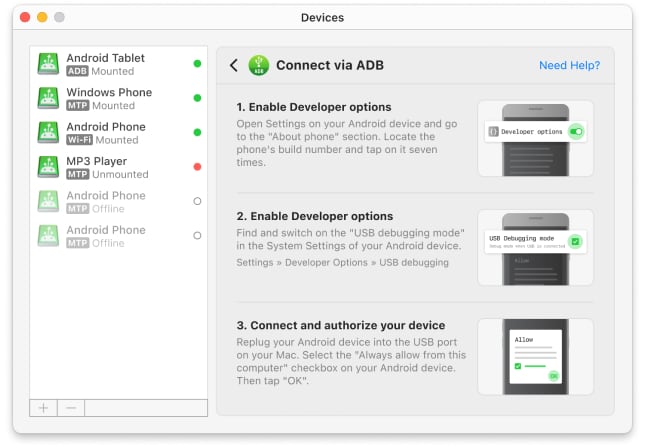
Connectez l’appareil Android à votre Mac à l’aide d’un câble USB standard.
Dans MacDroid, sélectionnez le mode ADB en cliquant sur "Ajouter des périphériques".
Sélectionnez le téléphone Android que vous venez d’ajouter dans la "Liste des appareils" et cliquez sur "Monter".
Vous pouvez désormais transférer facilement des fichiers, les modifier directement sur votre appareil Android, et bien d’autres fonctionnalités offertes par MacDroid.
|
MacDroid
|
MacDroid
|
ApowerManager
|
dr.fone - Phone Manager
|
TunesGo
|
Vibosoft Android Mobile Manager
|
iSkysoft Phone transfer
|
MobiKin Assistant pour Android
|
Coolmuster Android Assistant pour Mac
|
Syncios
|
Android File Transfer
|
OpenMTP
|
|
Mode MTP
|
Mode MTP
|
|
|
|
|
|
|
|
|
|
|
|
Mode ADB
|
Mode ADB
|
|
|
|
|
|
|
|
|
|
|
|
Mode de connexion Wi-Fi
|
Mode de connexion Wi-Fi
|
|
|
|
|
|
|
|
|
|
|
|
Transfert de dossier
|
Transfert de dossier
|
|
|
|
|
|
|
|
|
|
|
|
Transfert de fichiers
|
Transfert de fichiers
|
|
|
|
|
|
|
|
|
|
|
|
Transfert de fichiers multimédias
|
Transfert de fichiers multimédias
|
|
|
|
|
|
|
|
|
|
|
|
Intégration du Finder
|
Intégration du Finder
|
|
|
|
|
|
|
|
|
|
|
|
Édition de fichiers sur le téléphone
|
Édition de fichiers sur le téléphone
|
|
|
|
|
|
|
|
|
|
|
|
Application exclusive pour Mac
|
Application exclusive pour Mac
|
|
|
|
|
|
|
|
|
|
|
|
Compatibilité des dispositifs - Complète
|
Compatibilité des dispositifs - Complète
|
Extensif
|
Extensif
|
Extensif
|
Extensif
|
Extensif
|
Extensif
|
Extensif
|
Extensif
|
Problèmes de connectivité
|
Extensif
|
|
$1.67/mois
|
$1.67/mois
|
$39.95/an
|
$29.95/an
|
$29.95/an
|
$39.95
|
$39.95
|
$29.95
|
$29.95
|
$29.95
|
gratuit
|
gratuit
|

Après avoir pris connaissance de toutes les informations sur la manière d’utiliser MacDroid pour connecter votre téléphone Android à votre Mac, vous pouvez essayer l’application et vous convaincre de ses avantages. N’oubliez pas que vous disposez de 7 jours d’essai gratuit avec toutes les fonctionnalités et vérifier que c’est la meilleure application pour vous.
Vous ne verrez plus le message ennuyeux "aucun appareil Android trouvé" et tous les transferts de fichiers se dérouleront sans problème. MacDroid vous permet de transférer et de déplacer facilement des fichiers, de copier des dossiers entiers ou de sauvegarder vos fichiers multimédia pour libérer de l’espace. MacDroid répond à tous vos besoins de transfert d’Android vers Mac en une seule application étonnante qui ne nécessite qu’un câble USB.
Si vous avez un ordinateur Mac et un téléphone Android, vous voulez probablement savoir comment les connecter pour pouvoir transférer des fichiers entre eux. La façon la plus courante de connecter un téléphone Android à un Mac est via USB, mais vous devez d’abord installer un logiciel gratuit comme Android File Transfer.
Pour connecter Android à Mac en utilisant Android File Transfer, il suffit de suivre notre guide pratique étape par étape:
Téléchargez et installez Android File Transfer sur votre Mac.
Lancez le logiciel.
Connectez votre téléphone à votre Mac en utilisant un câble USB (vous pouvez utiliser celui qui est fourni avec votre téléphone).
Une fois connecté, vous pouvez accéder à tous les fichiers de votre téléphone et les transférer dans la fenêtre Android File Transfer.
Vous pourrez alors accéder à Android depuis le Mac et voir tous les fichiers de votre appareil Android. Vous pouvez les faire glisser et les déposer sur votre bureau selon vos besoins.
Voulez-vous connecter votre téléphone Android à votre Mac via USB? Si vous préférez connecter votre téléphone pour transférer des fichiers sans fil partout, vous pouvez connecter votre téléphone à votre Mac sans fil avec un logiciel de synchronisation professionnel comme SyncMate. La connexion sans fil vous permet également de vous déplacer avec votre téléphone pendant la synchronisation, nous vous recommandons toutefois de rester près de votre Mac jusqu’à la fin du transfert des fichiers.
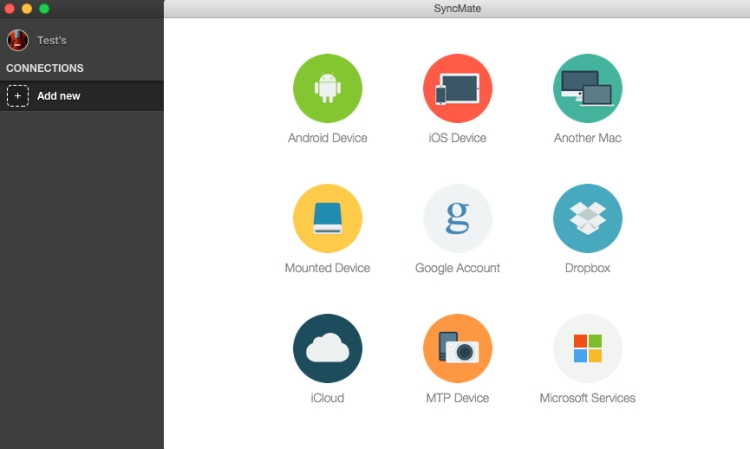
SyncMate fonctionne avec presque tous les appareils Android et vous permet de synchroniser des photos, des vidéos, des documents, de la musique et bien plus encore. Vous pouvez vous connecter via USB, Bluetooth ou Wi-Fi.
Pour synchroniser des fichiers entre votre Mac et votre téléphone Android par Wi-Fi à l’aide de SyncMate, il vous suffit de suivre notre guide pas à pas:
Tout d’abord, assurez-vous que le Wi-Fi est activé sur votre appareil.
Vérifiez que le module SyncMate est installé sur votre appareil. Lorsque vous connectez votre appareil à votre Mac via USB, le module devrait être installé automatiquement. Vous pouvez également télécharger le module ici.
Lancez SyncMate sur votre appareil et activez la synchronisation Wi-Fi.
Réglez les paramètres de connexion en fonction de vos préférences.
Remarque: Il est possible qu’une notification vous demandant si vous souhaitez accepter la connexion Wi-Fi du Mac apparaisse. Pour éviter cet avertissement lors de votre prochaine connexion, sélectionnez "Oui, ajouter à la liste" et l’adresse IP de votre Mac sera ajoutée à la liste des IP autorisées. Vous pouvez également sélectionner "Oui", mais cela signifie que vous recevrez l’avertissement la prochaine fois que vous essayez de vous connecter à ce Mac via le Wi-Fi.
AirDroid est une application Android gratuite qui vous permet de connecter vos appareils par WiFi. Vous pouvez afficher et télécharger des fichiers sur votre téléphone, recevoir des notifications et envoyer des messages texte à partir du navigateur de votre Mac. Il dispose également d’une fonction Find My Phone, qui vous aide à retrouver un appareil perdu ou à effacer vos données.
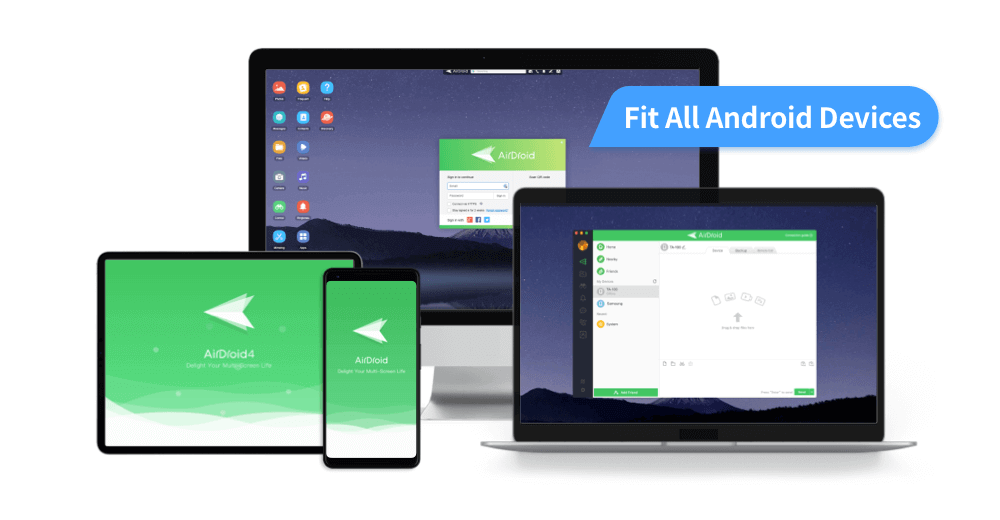
Pour connecter votre téléphone Android à votre Mac à l’aide d’AirDroid, suivez notre guide étape par étape:
Téléchargez et installez l’application sur votre smartphone.
Sur votre Mac, rendez-vous sur AirDroid.com et créez un compte.
Connectez-vous à votre compte avec le nom d’utilisateur que vous avez créé.
Votre appareil est maintenant connecté à votre Mac par Wi-Fi à l’aide d’AirDroid, et vous pouvez voir tous les fichiers et applications installés sur votre appareil.
Une autre façon de connecter Android à Mac est d’utiliser Bluetooth File Exchange, l’utilitaire natif de macOS. Il n’offre pas nécessairement la richesse des options de personnalisation et des fonctionnalités d’autres logiciels de transfert de fichiers. Il s’agit toutefois d’un moyen rapide de transférer des fichiers entre Android et Mac sans avoir à télécharger une application.
Pour utiliser Bluetooth File Exchange afin de connecter votre appareil Android à votre Mac, vous pouvez suivre notre guide pratique étape par étape:
Tout d’abord, vérifiez que la fonction Bluetooth est activée sur votre Android (vous pouvez le faire en faisant glisser le menu des réglages rapides vers le bas sur votre téléphone, ou en allant dans les paramètres).
Ensuite, activez la fonction Bluetooth sur votre Mac (pour ce faire, allez dans les Préférences Système).
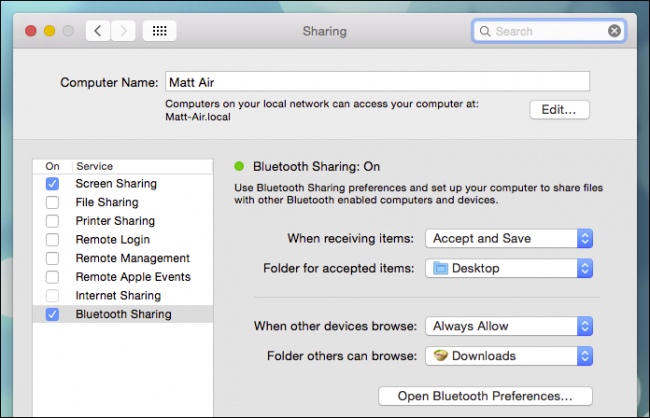
Associez vos appareils.
Pour transférer des fichiers de Mac à Android, il suffit de cliquer sur l’icône Bluetooth dans la barre de menu de votre Mac, de sélectionner votre appareil Android et de choisir "Envoyer un fichier à l’appareil".
Sélectionnez les fichiers que vous souhaitez envoyer sur votre téléphone.
Pour transférer des fichiers entre Android et Mac, allez dans les préférences système de votre Mac, cliquez sur "Partage" et assurez-vous que "Partager via Bluetooth" est coché.
Sélectionnez les fichiers que vous souhaitez transférer de votre téléphone Android vers votre Mac et l’emplacement sur votre Mac vers lequel les fichiers seront transférés.
C’est aussi simple que cela!
Vous pouvez facilement connecter et synchroniser vos appareils via le stockage cloud de Google Drive. Pour cela, il vous suffit d'installer l'application sur votre Mac, de vous connecter à votre compte, et vous pourrez ainsi accéder et gérer vos fichiers facilement. Pour télécharger un fichier de votre téléphone vers votre Mac, suivez simplement ces étapes :
Installez Google Drive sur votre Mac et connectez-vous.
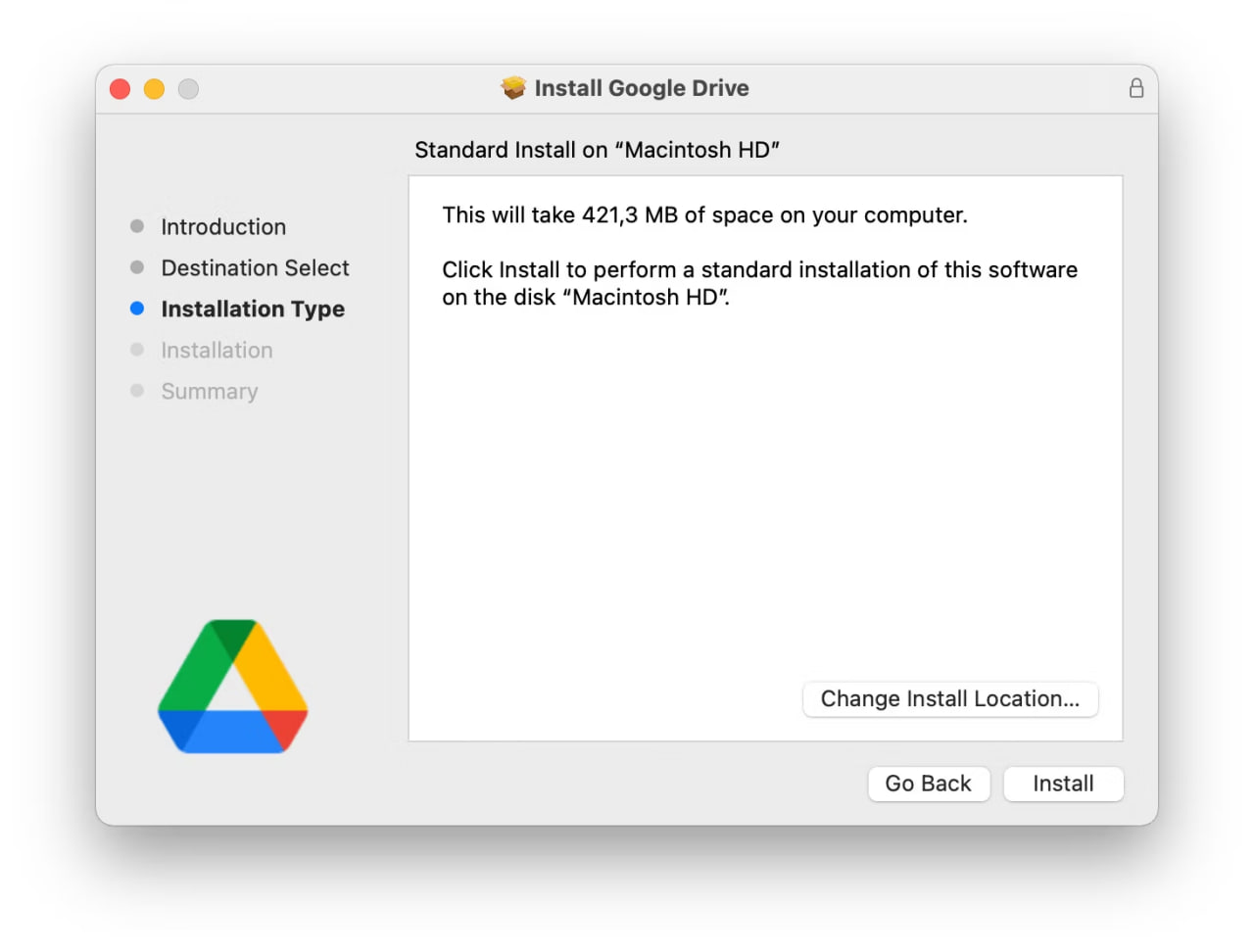
Faites de même sur votre téléphone Android.
Connectez-vous à votre compte Google dans l'application sur votre téléphone.
Appuyez sur l'icône plus et sélectionnez "Télécharger", puis ouvrez le dossier désiré.
Vous pourrez voir les fichiers téléchargés dans Mon Drive jusqu'à ce qu'ils soient déplacés.
De cette manière, vous pouvez également utiliser d'autres services cloud pour synchroniser votre Android et votre Mac, comme OneDrive, Amazon Drive et Dropbox.
Il peut y avoir plusieurs raisons pour lesquelles vous ne pouvez pas connecter votre appareil Android à votre Mac. Tout d’abord, les deux plateformes ont des protocoles de communication différents, ce qui rend difficile le transfert de fichiers ou la sauvegarde de vos données.
Une autre raison pour laquelle vous ne pouvez pas connecter Android à Mac est que vous ne disposez pas de la bonne application. Cependant, avec MacDroid et le câble USB standard ou le Wi-Fi, vous pouvez accéder à tous les fichiers de votre téléphone et les transférer facilement.
Si vous ne savez pas comment faire pour que votre PC reconnaisse votre téléphone Android, vous pouvez résoudre ce problème de plusieurs façons. Tout d’abord, vérifiez que votre téléphone est connecté par USB, vous pouvez le déconnecter et le reconnecter. Ensuite, vous devez vérifier que la batterie est suffisamment chargée et que vous avez sélectionné le protocole de transfert approprié pour la tâche que vous effectuez.
Vérifiez les paramètres de connexion de votre téléphone et assurez-vous qu’il n’est pas réglé en mode "Charge uniquement". Vous pourrez alors connecter rapidement votre Android à votre Mac à l’aide de MacDroid.
Après avoir lu cet article, vous savez probablement déjà que MacDroid est la meilleure solution pour le transfert d’Android vers Mac. Que vous souhaitiez sauvegarder vos contacts, vos photos, vos vidéos ou vos fichiers audio, vous pouvez utiliser MacDroid pour le faire.
Cette application est compatible avec tous les appareils Android et vous permet de créer une connexion entre votre Mac et n’importe quel appareil Android. Profitez de la version d’essai gratuite de 7 jours pour découvrir ses fonctionnalités et passez à la version PRO pour profiter pleinement de l’expérience.