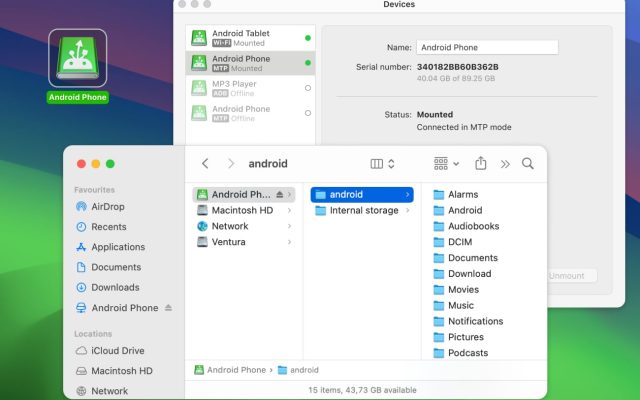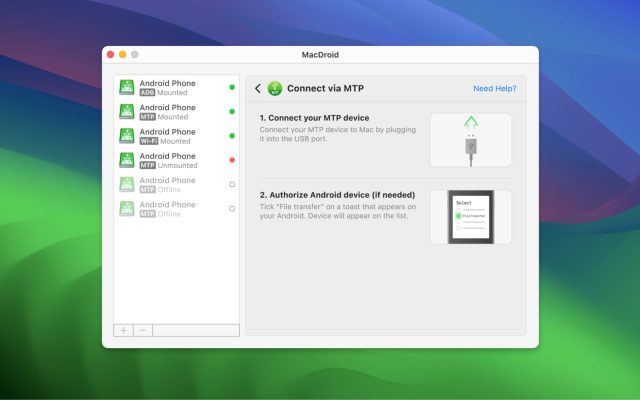Connecting devices that belong to the same OS ecosystem is as simple as possible. But what if you have an Android phone and Mac and need to transfer files between them? Unlike Windows, Mac doesn’t recognize the phone if you just connect devices with a USB cable, therefore, Android file transfer might seem a little daunting at first glance.
But luckily, there are plenty of third-party apps for macOS devices you can use. So, if you are looking for a way to access your Android from Mac, we are here to help you. Keep reading and you will find the best solutions.
1. How to access Android files from Mac using MacDroid
MacDroid is a professional software designed to make Android file transfer convenient and easy for Mac users. The tool allows you to connect Android to Mac and access the phone’s content right in the Finder.
Your phone is mounted as a disk on Mac, so you can easily browse and transfer files of any type or even entire folders in both directions. All you need to start transferring is to establish a connection between your Android and Mac using a USB cable or even wirelessly via Wi-Fi.
MacDroid supports three types of connections: MTP, ADB, and Wi-Fi. MTP (stands for Media Transfer Protocol) is a straightforward way to move your files between devices. It displays a list of files and directories. ADB is a more advanced connection method. It’s faster compared to MTP and unlocks access to the system files of your device. With it, you can transfer larger files and create data backup on a Mac. Wi-Fi is a wireless connection, that doesn’t require any cables to be involved when transferring files from Android to Mac.
MacDroid is a great solution for when you want to move photos, and all of your favorite smartphone files, no matter their format. Mount Android as disk drive and browse Android files with ease, directly from Finder. Due to the fact that MacDroid allows you full folder control, you can transfer all Android content in a matter of seconds, rather than individually moving them. Pictures can be edited directly from your computer, without copying them to your Mac, thus saving much-needed space.

Pros
- There is a free version that lets you transfer files from Android to Mac
- Can be used on up to five Macs and on unlimited Android devices
- Supports MTP, ADB and Wi-FI connection types
- You can edit Android files directly on Mac.
Cons
- Not compatible with Windows computers or iOS devices.
Supported OS: macOS
Price: $19.99 per year
So, to access Android files from your Mac using MacDroid, follow these steps:
1. Start by downloading MacDroid to your Mac.
2. The next step is to make sure you have connected your Android phone to your Mac by using a USB cable (the one that came with the phone) or Wi-Fi.
4. After this, allow Mac to access your Android files by following the app’s instructions.
5. Now, you will be able to transfer files between your devices.
2. Alternative way to access Android device from Mac: Android File Transfer
Android File Transfer is a utility developed by Google that lets you access your smartphone or tablet from your macOS computer. It works over the USB connection, and after connecting the devices, you can transfer photos, music, videos, and other files. If you’re wondering how to access Android files from Mac using Android File Transfer, here is a brief guide:
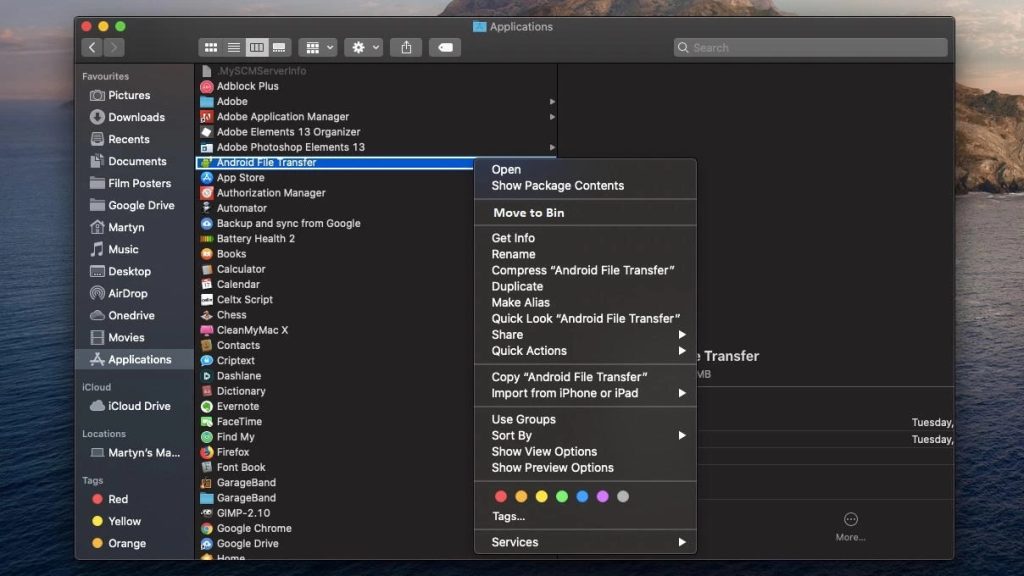
- Download Android File Transfer and add it to your Mac’s applications.
- Use a USB cable to plug in your Android to Mac.
- Launch Android File Transfer by double-clicking on it. From there you can access its file system and copy files.
It’s a pretty good app, but unfortunately, it has not been updated for a long time, so it is a bit unstable and obsolete. Android File Transfer users often complain about the app malfunctioning or not working at all.
3. How to access Android files from Mac with SyncMate
SyncMate is a full-featured solution fully compatible with Big Sur. It allows you to access Android from Mac wirelessly. So, if you don’t want to connect your phone via USB cable, SyncMate is the go-to option for you. By the way, it works on every major Android device manufactured by leading brands. With SyncMate, you can sync your photos, videos, music, and more. All you need to do is:
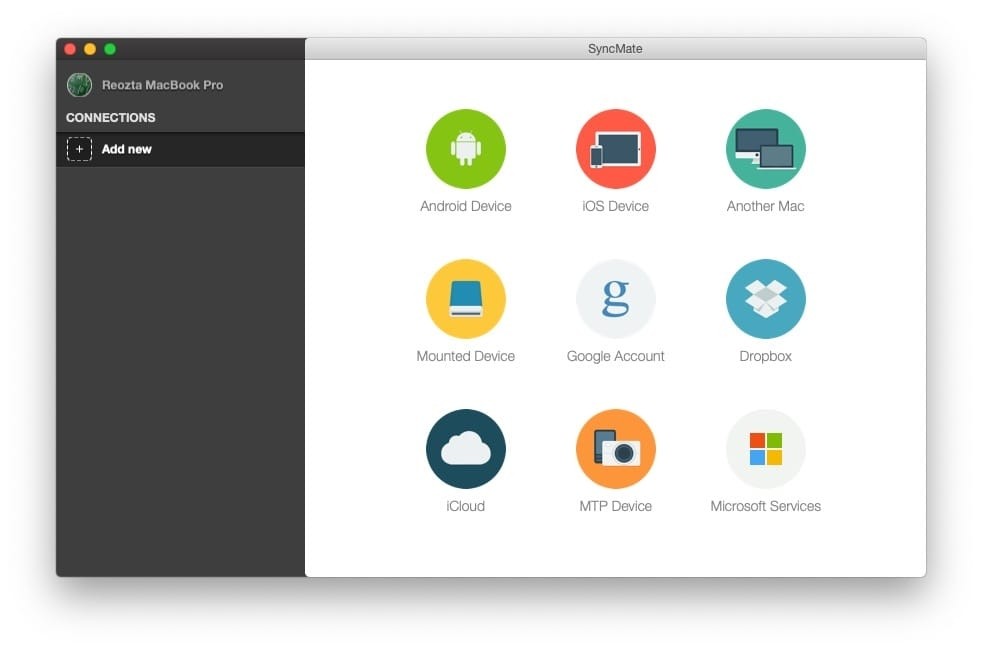
- Install and launch the SyncMate.
- On the main window, click the “+” button and select the “Android device” connection.
- Next, choose Wi-Fi in the connection type. Make sure Wi-Fi is enabled on your device.
- Select your Android device from the drop-down list and click “Continue”.
- Your Android device will be displayed in the SyncMate “Devices list”.
- Done! From here, you can start syncing your Android device with Mac wirelessly.
4. Other ways to access Android device from Mac
We’ve covered ways on how to access Android phone from Mac over USB connection and using Wi-Fi, but there are also other ways you can try. Most users prefer cloud services like Google Drive, Onedrive, Dropbox for their simplicity and convenience. You just need to install the app on your phone, transfer files and then access them via the corresponding site on your Mac. The only thing is that cloud services require an Internet connection.
As you know, many Android devices are equipped with a microSD card slot. Therefore, if you have an SD card adapter, you can insert it into your Mac and get access to the files from the card.
With so many different methods of accessing Android from Mac, you will definitely find the one that suits your needs. We’d recommend trying out MacDroid, a one-stop solution to get access to Android files from your Mac computers. You will be able to view and browse files, move them around, copy folders, and backup media by connecting your devices via a standard USB cable or even Wi-Fi. With MacDroid, accessing your phone’s data and files from a desktop is going to be a piece of cake.
Frequently Asked Questions
You can connect Android to Mac via a USB cable or even wirelessly. But to be able to transfer files from Android to Mac you will need to install dedicated software or use a cloud service.
To access a phone from a Mac, you may need to use phone transfer software that will easily connect different operating systems. Using Android file transfer apps, you will get access to Android files right from your Mac, so you can move files and folders between devices. Alternatively, you can use cloud services.
In order to remotely access Android from Mac, you should connect your tablet or phone to the computer via USB or Wi-Fi. If you select Android USB transfer, install the file transfer app on your Mac, and simply connect your devices using a standard USB cable and you will get access to your phone’s content. If you select the wireless option for remote control, you can use SyncMate.
If you need to access files on Android from Mac, you can use a third-party file transfer software like MacDroid. Once you connect your devices with a USB cable, you will be able to browse and transfer your phone’s content, including photos, music, and videos. If Android File Transfer not working and your Mac can’t recognize your Android, you can fix this issue by restarting your device, checking USB connections, and updating software.