Det er fint nok at holde filer på din Samsung-telefon, men hvad hvis du har brug for at sikkerhedskopiere vigtige fotos på din Mac eller sende vigtige filer til din Mac til arbejde? At gøre dette manuelt kan resultere i mistede data, så hvis du leder efter et alternativ til Samsung Smart Switch, så læs videre for at finde ud af mere om de bedste måder at udføre en Samsung filoverførsel til Mac.
Brugernes situation:
Mine forældre bruger Apple, og jeg bruger Android. Jeg har taget mange billeder, mens jeg har rejst, og vil gerne downloade dem til Mac'en. Min telefon bruger en USB Type C, og der er ingen steder at tilslutte det til Apple-computeren. Er der noget, jeg kan gøre for at tilslutte denne telefon til den computer?— Reddit
1. Nem Samsung Galaxy-filoverførsel med Smart Switch
Samsung Smart Switch er en gratis og indbygget løsning udviklet af Samsung. Appen understøtter et bredt udvalg af filtyper og giver dig mulighed for at tage sikkerhedskopier af billeder, kontakter, beskeder og andre filer fra din telefon til din Mac eller PC (og omvendt). Ulempen? Softwaren sikkerhedskopierer alle filer på din telefon, ikke kun udvalgte.
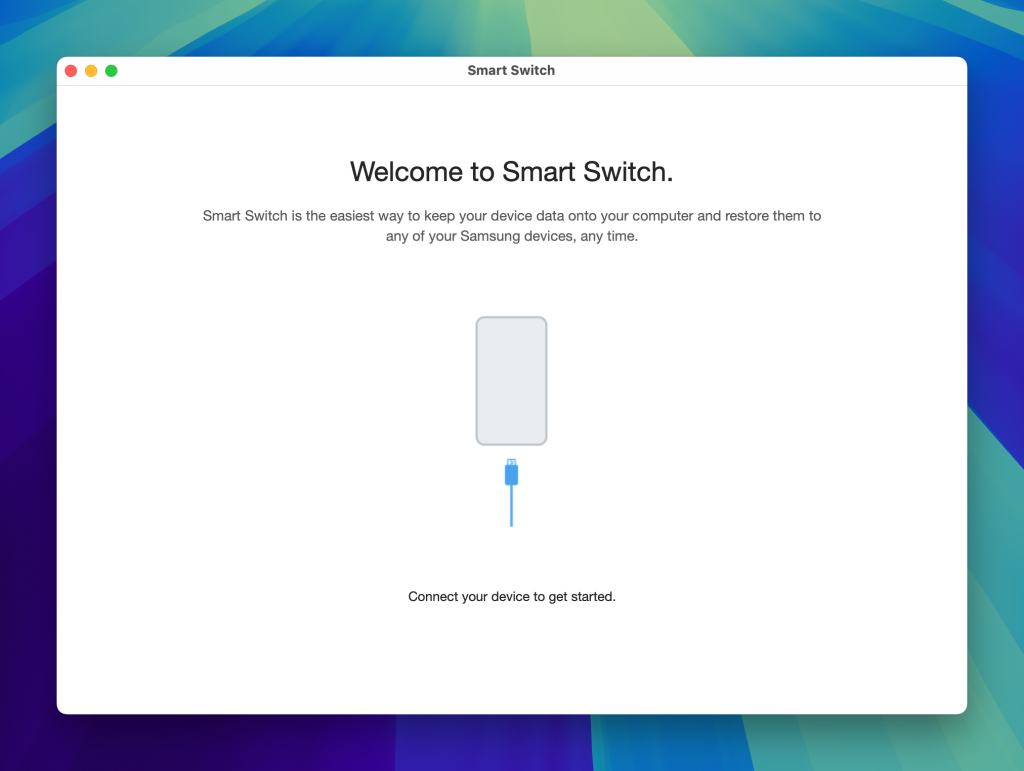
Understøttede OS: macOS, Windows, Android
Pris: frit tilgængelig
Følg vores trin-for-trin guide for nemt at udføre en Samsung filoverførsel til Mac med Smart Switch:
- Download og installer Smart Switch på din Mac.
- Tilslut din telefon til din Mac via USB. Tryk på Tillad på din telefon.
- Åbn Smart Switch på din Mac og vælg de kategorier af data, du vil sikkerhedskopiere.
- Klik på “Backup”-knappen. Smart Switch vil automatisk sikkerhedskopiere alle data på din telefon til din Mac.
2. MacDroid: Den bedste Samsung-filoverførsel til Mac-software
MacDroid er et godt alternativ til Samsung Smart Switch og gør det hurtigt og nemt at overføre filer som fotos, videoer, musik, dokumenter osv. mellem Samsung-telefoner og din Mac (og omvendt) både via kabel og trådløst. Udover Samsung-telefoner understøtter MacDroid også en bred vifte af andre producenter, herunder Kindle Scribe eReader, GoPro, Garmin, Oculus osv.
Softwaren monterer din Android-telefon som en disk, så du kan se alt, hvad der er gemt på din telefon, og vælge, hvad du vil overføre til din Mac – du kan endda redigere filer på din Mac uden at overføre dem.
Der er tre driftsformer at vælge imellem. MTP er en nem måde at overføre filer på, fantastisk til begyndere. For mere avancerede brugere gør ADB filoverførsler meget hurtigere og mere effektive og understøttes kun af Android-enheder. Med Wi-Fi kan du trådløst forbinde din Android-enhed til din Mac, mens du stadig nyder fordelene ved ABD-tilstand. Uanset hvilken tilstand du vælger, er MacDroid nem at sætte op og bruge til at overføre alle dine vigtige filer mellem din Samsung-telefon og Mac.
MacDroid vil fungere fejlfrit med enhver Samsung Galaxy-enhed. Her er nogle af de mest populære enheder, der understøttes af MacDroid:
- Samsung Galaxy S24
- Samsung Galaxy S23
- Samsung Galaxy S22
- Samsung Galaxy S21
- Samsung Galaxy S24 Ultra
- Samsung Galaxy S23 Ultra
- Samsung Galaxy A05
- Samsung Galaxy A15
- Samsung Galaxy A25
- Samsung Galaxy A35
- Samsung Galaxy A55
- Samsung Galaxy A14
- Samsung Galaxy A24
- Samsung Galaxy A34
- Samsung Galaxy A54
- Samsung Galaxy M15
- Samsung Galaxy M14
- Samsung Galaxy M34
- Samsung Galaxy Fold 5
- Samsung Galaxy Fold 4
- Samsung Galaxy Flip 5
- Samsung Galaxy Note 20 Ultra
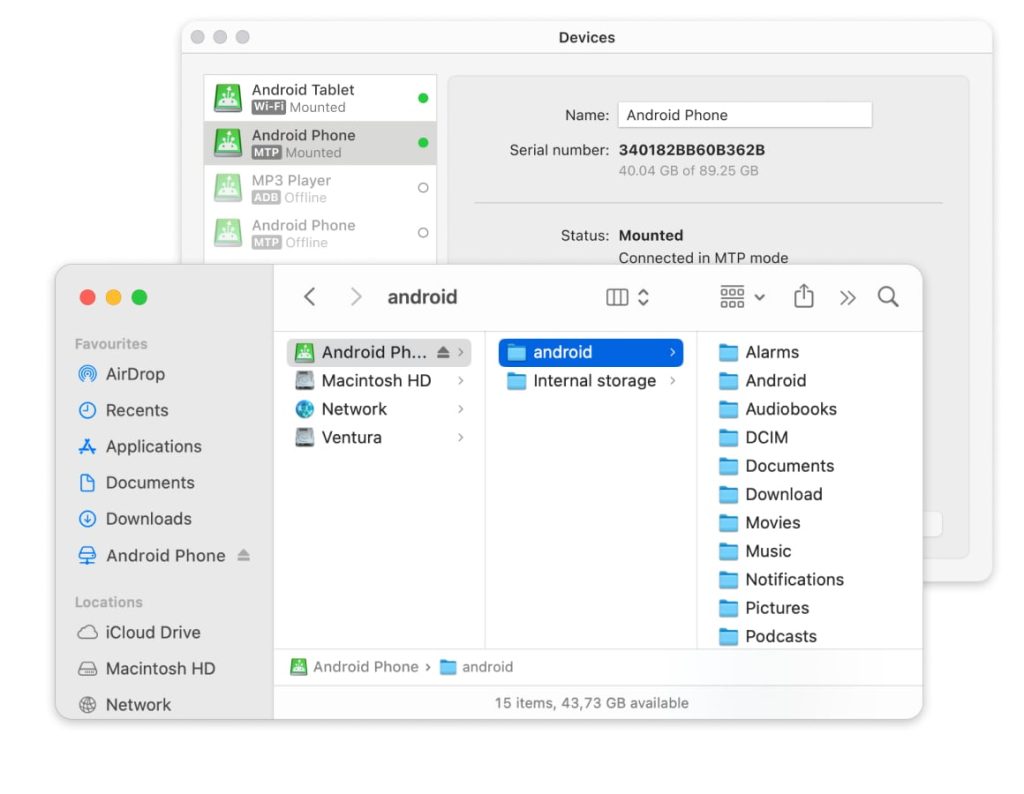
Understøttet OS: macOS
Pris: gratis, Pro-plan $19.99/år, livstid $34.99
Hurtig og nem Samsung-filoverførsel med MacDroid
Overvejer du, hvordan du forbinder Android til Mac for at overføre filer fra din Samsung-telefon til din computer? Følg blot vores enkle trin-for-trin-guide:
1. Download og installer MacDroid på din Mac, og start derefter softwaren.
2. Tilslut din Samsung-telefon til din Mac ved hjælp af et USB-kabel.
3. I MacDroid skal du vælge MTP-tilstand.

4. I pop op-vinduet på din telefon skal du vælge “Filoverførsel”-indstillingen.

5. Vælg din telefon i Enhedsliste i MacDroid, og klik derefter på Mount.
6. Din telefon er nu forbundet til din Mac!
For at overføre filer skal du åbne Finder eller den filhåndtering, du vælger, på din Mac. Find de mapper eller filer, du ønsker at overføre. Kopier og indsæt filerne eller mapperne fra din Samsung-telefon til din Mac. Du kan også trække og slippe filerne, hvis du allerede har oprettet en ny destinationsmappe på din Mac.
Trådløs filoverførsel fra Samsung via Wi-Fi
1. Når du har installeret MacDroid på din Mac, start det.
2. Vælg og klik på knappen “Forbind via Wi-Fi”.
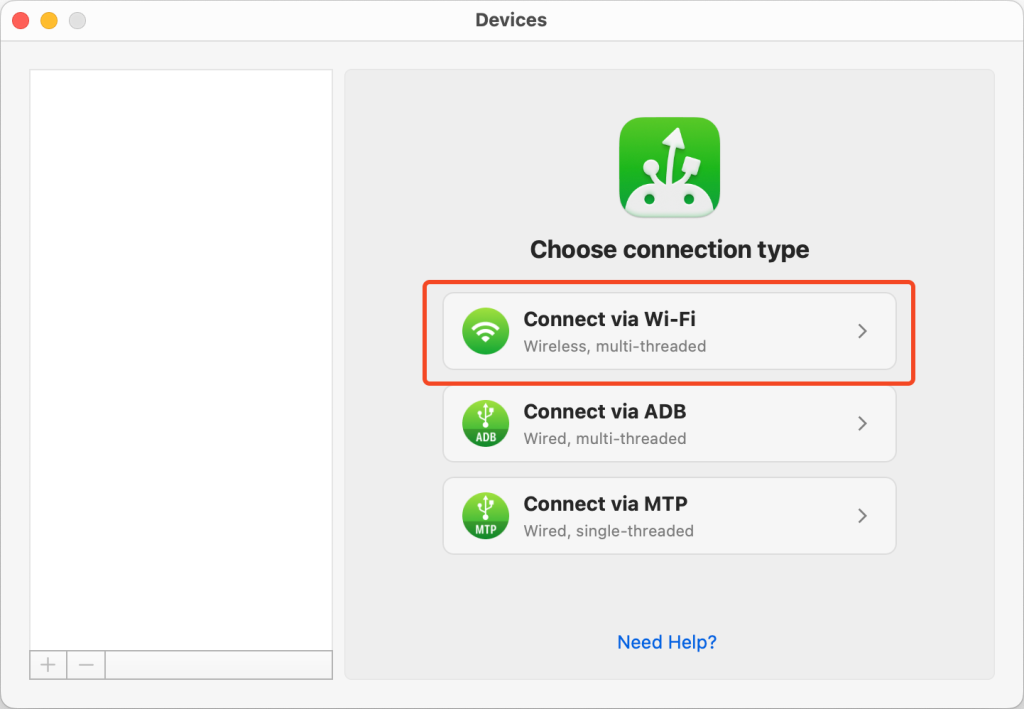
3. På din telefon, aktiver udviklerindstillingerne og aktiver USB-fejlretningstilstand.
4. På vores Mac, klik på knappen “Android 11+”.
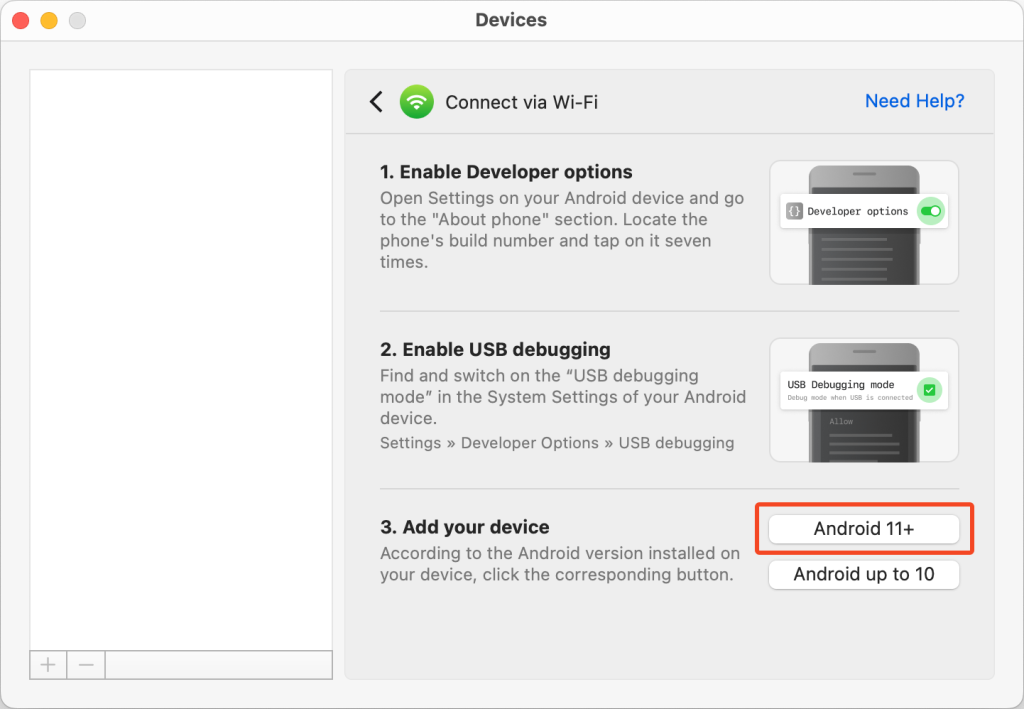
5. På din Samsung-enhed, gå til Indstillinger – > Udviklerindstillinger og aktiver Trådløs fejlsøgning.
6. Åbn indstillingen “Trådløs fejlsøgning” og tryk på muligheden “Par enhed med QR-kode”. Alternativt kan du bruge parringskode-muligheden eller bruge manuel parring.
7. Peg kameraet mod skærmen på din Mac, hvor QR-koden vises. Din enhed skulle automatisk blive tilsluttet.
For brugere, der har en Android-version op til 10, er forbindelsen via Wi-Fi lidt anderledes. For mere information, tjek vores vejledning.
Vi har gennemgået nogle af de mest populære måder at overføre filer fra Samsung til PC, fra Android File Transfer til Samsung Smart Switch. Den bedste app til at overføre filer fra Samsung til Mac er uden tvivl MacDroid. Ikke alene tilbyder den et valg af to forbindelsestilstande, den monterer også din telefon som et eksternt drev, så du kan gennemse og endda redigere filer på din telefon fra din Mac.
Overførsel af filer er hurtigt og nemt, og softwaren er intuitiv at bruge. MacDroid understøtter også en bred vifte af filtyper og fungerer også som et synkroniseringsværktøj for at sikre, at du altid har de nyeste kontakter, fotos og andre filer både på din Samsung-telefon og din Mac.
Ofte Stillede Spørgsmål
Der er forskellige måder, du kan gøre dette på, herunder ved at bruge Android File Transfer eller Samsung Smart Switch til Mac (tidligere Samsung Kies til Mac). Vi vil dog anbefale at bruge MacDroid, da det er intuitivt og nemt at bruge, og vil overføre næsten enhver fil, du ønsker, fra din telefon til Mac hurtigt.
Den bedste måde at forbinde Samsung til Mac er via et USB-kabel. Du har måske et, der fulgte med din telefon, men hvis ikke, kan du købe et billigt online for at udføre en Samsung telefon overførsel af filer til computer.
Hvis du undrer dig over hvordan du overfører fotos fra Samsung til Mac, kan du bruge MacDroid til at gøre dette hurtigt og nemt. Bare download og installer MacDroid, tilslut din telefon til din Mac via USB-kabel, og følg derefter vores trin-for-trin instruktioner i afsnittet Hurtig og nem Samsung filoverførsel med MacDroid, ovenfor.
Når du tilslutter din Samsung-telefon til din Mac via USB-kabel, bør den automatisk blive registreret. For at overføre filer skal du downloade software som MacDroid, som bør vise din enhed i softwarens Enhedsliste, når din telefon er tilsluttet din Mac.

