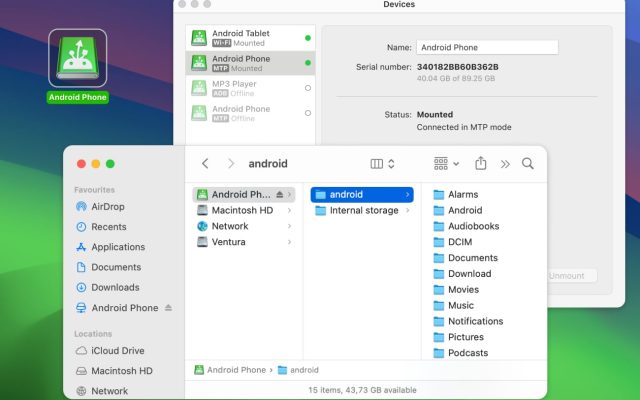There are several ways to transfer photos from an Android phone to your Mac, both wirelessly and via USB. In this article, we’ll explore these methods and the software that supports them. We’ve run some tests on the latest Samsung models and various macOS versions to provide you with the most accurate recommendations. Below we have reviewed our top choices to transfer photos from Samsung to Mac, based on our tests.
I'm using a Samsung and struggling to transfer files to my Mac with Android File Transfer. It's throwing errors, claiming it can't connect, or just freezing. Any suggestions for apps that actually get the job done?— Reddit
How to transfer photos from Samsung to Mac with MacDroid
MacDroid is a Mac app that makes it quick and easy to connect Android to Mac to transfer photos from your Samsung phone to your computer. If you want to move pictures from a single photo to a whole folder of holiday snaps, from your Samsung phone to your Mac computer, it’s simple to do.
MacDroid lets you choose between two wired connection modes, namely MTP and ADB, and one wireless connection mode, namely Wi-Fi. Once your Android device is connected to your Mac, you can transfer files back and forth right from the convenience of Finder.

Here are the step-by-step instructions you’ll need to follow to transfer your pictures from Samsung to Mac in MTP Mode using MacDroid:
1. Download and install MacDroid on your Mac.
2. Launch the software.
3. Connect your Samsung phone to your Mac via a USB cable.
4. In MacDroid, select the “Connect via MTP” button.
5. On your phone, select the “File transfer” option in the pop-up window.
6. You should now be able to see your phone in MacDroid under the “Device list”.

7. Click “Mount” to connect your Samsung phone to your Mac.
If you need to move photos via Wi-Fi, simply follow the steps below:
- Once you have installed MacDroid on your Mac, launch it.
- Click the “Connect via Wi-Fi” button.
- On our Mac, click on the Android version button 11 and higher.
- On your Samsung device, go to Settings and enable the “Developer options”.
- In the Developer options, find and enable “Wireless debugging”.
- Open the “Wireless debugging” setting and tap the “Pair device with QR code”.
- Point the camera at the screen of your Mac, where the QR code is displayed. Your device should automatically be connected.
If your Samsung is running Android version 11 and higher, you can connect also via pairing code or use manual pairing. For users who have an Android version up to 10 connections via Wi-Fi is a little bit different. For more details, check out our guide.
As we mentioned earlier, MacDroid also allows you to use Android Debugging (ADB) mode to transfer Samsung pictures to Mac. ADB Mode requires you to enable USB debugging mode on your Android phone and is a little more complicated than using MTP mode. You can find the step-by-step guide in our user manual.
Some of the devices supported by MacDroid are:
- Samsung Galaxy S24
- Samsung Galaxy S23
- Samsung Galaxy S22
- Samsung Galaxy S21
- Samsung Galaxy S24 Ultra
- Samsung Galaxy S23 Ultra
- Samsung Galaxy A05
- Samsung Galaxy A15
- Samsung Galaxy A25
- Samsung Galaxy A35
- Samsung Galaxy A55
- Samsung Galaxy A14
- Samsung Galaxy A24
- Samsung Galaxy A34
- Samsung Galaxy A54
- Samsung Galaxy M15
- Samsung Galaxy M14
- Samsung Galaxy M34
- Samsung Galaxy Fold 5
- Samsung Galaxy Fold 4
- Samsung Galaxy Flip 5
- Samsung Galaxy Note 20 Ultra
Transfer photos from Samsung to Mac with USB
We have already reviewed MacDroid – a universal tool for transferring photos between Samsung devices and Mac, but there are other alternative solutions. Below are additional options to help you transfer your files quickly and conveniently.
Android File Transfer
Don’t want to pay for standalone software to transfer images from your phone to your Mac (and vice versa)? Android File Transfer (AFT) might be an option—assuming you already have it installed. The official download link has been removed, but for those with AFT on their Mac, it remains a viable solution. Transferring photos from Android to Mac via AFT is quite simple, just follow our step-by-step guide below:
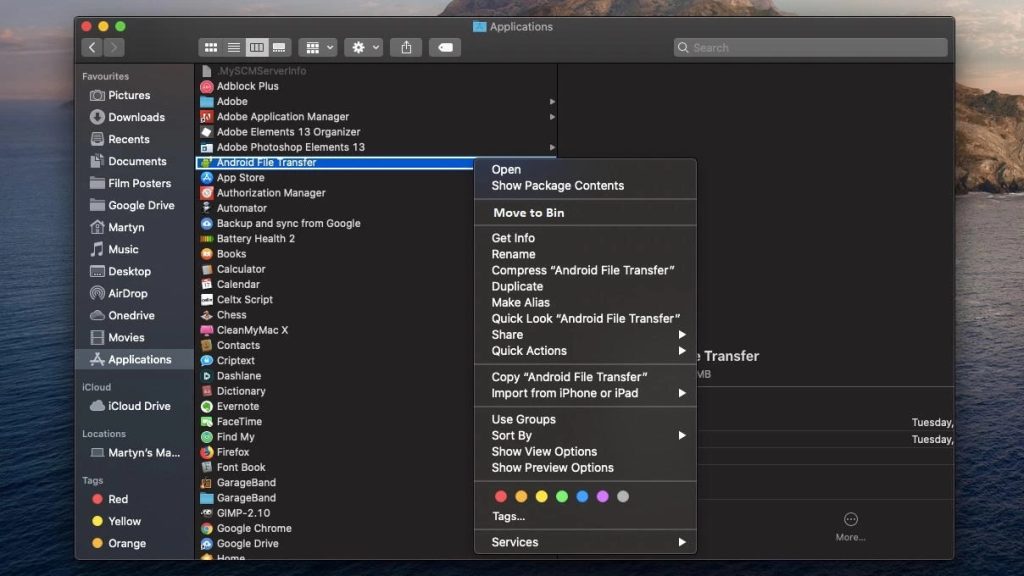
- Launch the app and connect your Samsung phone to your Mac using a USB cable.
- On your phone, enable the “File transfer” mode.
- Search for the images you want to transfer on your phone.
- Once you’ve located them, simply drag items to your desktop or a folder you have created on your Mac.
You can do this with individual photos or entire folders of images, depending on your needs. It may take some time for images to transfer to your Mac, depending on the size and quality of the images you select and how many you are transferring. You can leave Android File Transfer running while you go and do something else, if you’re transferring a lot of high-quality photos.
Smart Switch
Smart Switch is another way to share Samsung pictures to Mac. It’s free to download and relatively simple to use. You can use Smart Switch’s backup feature to backup your data from your Android phone to your Mac – great in case you lose your phone or if you are buying a new Samsung phone and want to transfer data to it.
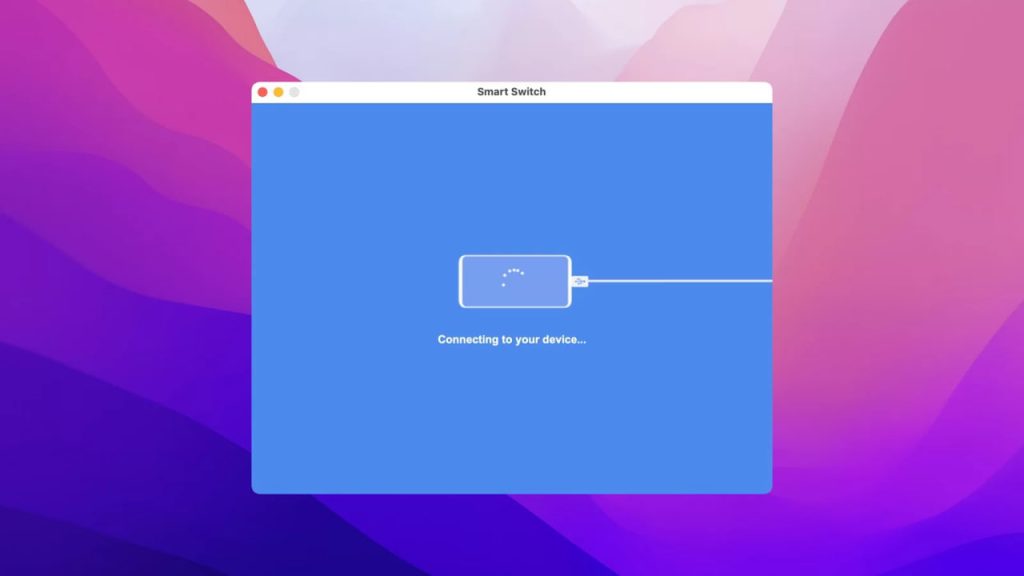
Here are the step-by-step instructions you need to follow to transfer photos from Samsung to Mac with Smart Switch:
- Download and install Samsung Smart Switch on your Mac.
- Launch Smart Switch.
- Connect your phone to your Mac using a USB cable. Wait for the device to be recognized.
- Choose the categories of the data you want to back up(in our case – photos) and click the “Backup” button.
- Wait for the process to be completed.
Transfer photos from Samsung to Mac wirelessly
SyncMate
Another great way to move pictures from your phone to your Mac is by using a dedicated sync tool like SyncMate. With SyncMate, your photos will be synced across both your devices, so they’ll automatically remain on your Samsung phone while also being copied to your Mac. Here’s how to transfer content from Samsung to Mac with SyncMate:
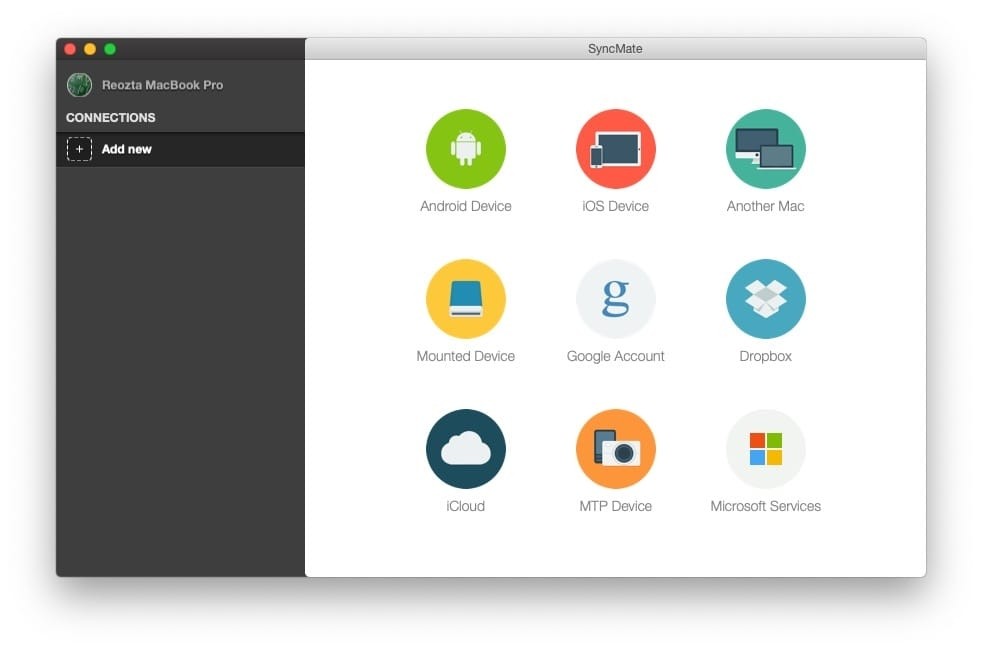
- Download and install SyncMate on your Mac.
- Open SyncMate. From the left-hand panel, select Add new > Android Device and choose the Wi-Fi connection type.
- Use your Samsung phone to scan the QR code to download the SyncMate module on it.
- Open the module on your phone, grant all the required permissions, and ensure that you’ve ticked the box to allow wireless synchronization.
- Continue the connection in the Mac wizard. Android will automatically appear in the list of devices.
- Select your Android from the list.
- On Android, a connection request will appear, click “Yes, add to list”.
- Customize your settings and click the “Sync” button to begin syncing.
Transfer photos from smartphone to Mac with Google Photos
One of the most popular services for storing photos is Google Photos. It is convenient because it is accessible from different devices and allows you to easily upload your footage to the cloud. Even more, it is the easiest way to transfer Android pics to Mac, no matter the model of phone you use.
On your phone:
- Go to the Play Market and download the Google Photos application, if it is not already on your phone.
- Launch the app and log in using your Google account.
- Tap your profile picture to access the menu.
- Select “Settings” and enable the “Backup and sync” option.
On your Mac:
- Open a browser and search for the Google Photos website.
- Sign in with your Google account credentials.
- Select the photos you want to download to your Mac and click the “Download” button.
Transfer pictures from Android to Mac via Bluetooth
One of the oldest wireless ways of importing photos from Samsung Galaxy to Mac is through Bluetooth. Even though this method doesn’t require any cables or additional software, it can take up time while transferring files.
Here is a quick step-by-step guide:
- On your Android, open Settings > Connections > Bluetooth and turn it on. Ensure your phone is visible for pairing.
- On your Mac, go to System Settings > Bluetooth and switch it on. Your Mac should start searching for nearby devices.
- Find your Samsung phone in the list of available devices. Click on it to pair. Confirm the pairing code on both devices.
- On your Android phone, open the Gallery app, select the pictures you want to transfer, tap Share – > Bluetooth, and then select your Mac as the device to send the files to.
- A notification will appear on your Mac to accept the incoming files. Confirm, and your photos will start transferring.
Conclusion
We hope that our article was informative and useful. We have highlighted several ways to transfer photos from Samsung to Mac so you can choose the most convenient and effective method for your needs. Our top-scoring app is MacDroid, as the app supports both wired and wireless options for transferring data, allows selective importing and exporting of images as well as editing files on your Samsung right from your Mac. And what’s your way of sending photos to Mac? Drop a line below.
Frequently Asked Questions
The easiest way to upload photos from Android to Mac is to use dedicated transfer software like MacDroid or a sync tool like SyncMate. There are also free alternatives you could use, like Samsung Smart Switch (for those with Samsung phones) or Android File Transfer.
You could use the free Samsung Smart Switch for Mac (formerly Samsung Kies for Mac) to do a Samsung file transfer Mac. However, we’d recommend using MacDroid to make the whole transfer process quick, easy, and reliable.
To copy content, from Samsung to Mac without using a cable, you can use a sync tool like SyncMate, which lets you connect Samsung phones to Mac wirelessly, after the initial setup. SyncMate is easy to use, and you can sync all types of data, not just your photos.
By using a file transfer app like Android File Transfer, Smart Switch for Mac, or MacDroid to connect Samsung phones to Mac, your Mac should recognize your Samsung phone immediately as soon as it is connected via USB cable.