Å beholde filer på din Samsung-telefon er vel og bra, men hva om du trenger å sikkerhetskopiere viktige bilder på din Mac eller sende viktige filer til Mac-en din for arbeid? Å gjøre dette manuelt kan resultere i tapt data, så hvis du leter etter et alternativ til Samsung Smart Switch, fortsett å lese for å finne ut mer om de beste måtene å utføre en Samsung-filoverføring for Mac.
Brukersituasjon:
Mine foreldre bruker Apple og jeg bruker Android. Jeg har tatt mange bilder mens jeg reiste og vil gjerne laste dem ned på Mac-en. Telefonen min bruker en USB Type C og det er ingen steder å koble den til Apple-datamaskinen. Er det noe jeg kan gjøre for å koble denne telefonen til den datamaskinen?— Reddit
1. Enkel filoverføring fra Samsung Galaxy med Smart Switch
Samsung Smart Switch er en gratis og innfødt løsning utviklet av Samsung. Appen støtter et bredt spekter av filtyper og lar deg sikkerhetskopiere bilder, kontakter, meldinger og andre filer fra telefonen til din Mac eller PC (og omvendt). Ulempen? Programvaren sikkerhetskopierer alle filer på telefonen din, ikke bare utvalgte.
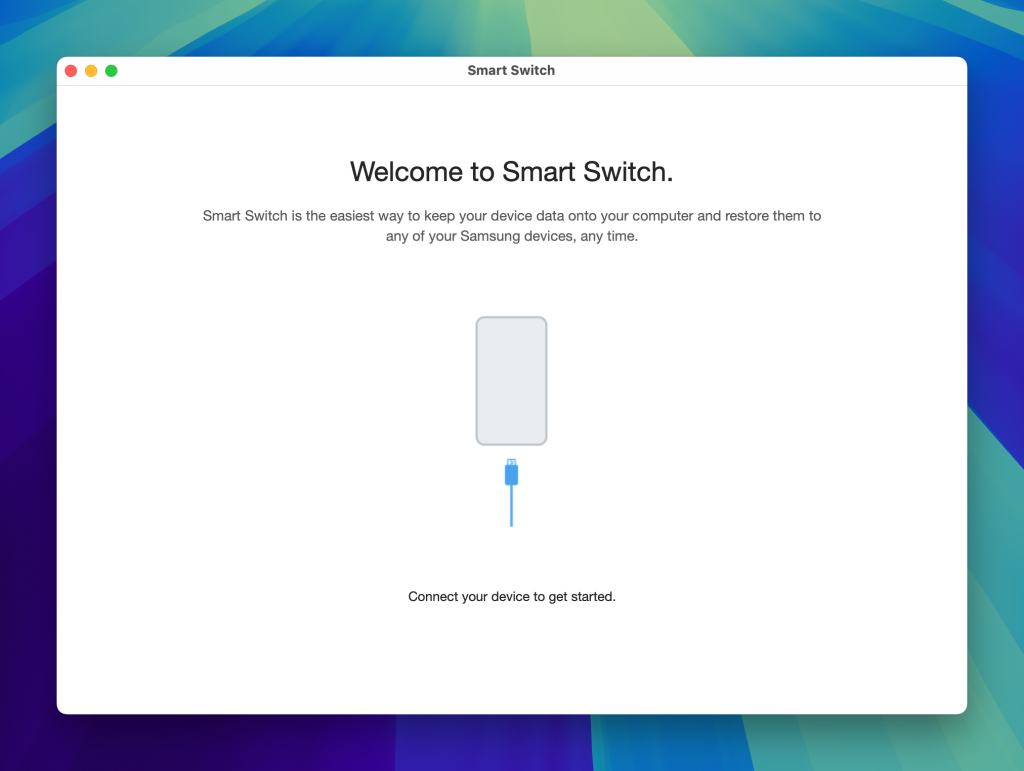
Støttede OS: macOS, Windows, Android
Pris: fritt tilgjengelig
Følg vår trinn-for-trinn guide for enkelt å utføre en Samsung filoverføring til Mac med Smart Switch:
- Last ned og installer Smart Switch på din Mac.
- Koble telefonen til din Mac via USB. Trykk på Tillat på telefonen din.
- Åpne Smart Switch på Mac-en din og velg kategoriene for dataene du vil sikkerhetskopiere.
- Klikk på “Sikkerhetskopi”-knappen. Smart Switch vil automatisk sikkerhetskopiere alle dataene på telefonen din til Mac-en din.
2. MacDroid: Den beste Samsung-filoverføringsprogramvaren til Mac
MacDroid er et flott alternativ til Samsung Smart Switch og gjør det raskt og enkelt å overføre filer som bilder, videoer, musikk, dokumenter, osv. mellom Samsung-telefoner og din Mac (og vice versa) både på en kablet og trådløs måte. I tillegg til Samsung-telefoner støtter MacDroid også et bredt spekter av andre produsenter, inkludert Kindle Scribe eReader, GoPro, Garmin, Oculus, osv.
Programvaren monterer Android-telefonen din som en disk, slik at du kan se alt som er lagret på telefonen og velge hva som skal overføres til din Mac – du kan til og med redigere filer på din Mac uten å overføre dem.
Det er tre driftsmoduser å velge mellom. MTP er en enkel måte å overføre filer på, ideell for nybegynnere. For mer avanserte brukere gjør ADB filoverføringer mye raskere og mer effektivt og støttes kun av Android-enheter. Med Wi-Fi kan du koble Android-enheten din til din Mac trådløst mens du fortsatt nyter fordelene av ABD-modus. Uansett hvilken modus du velger, er MacDroid enkel å sette opp og bruke for å overføre alle dine viktige filer mellom din Samsung-telefon og Mac.
MacDroid vil fungere feilfritt med alle Samsung Galaxy-enheter. Her er noen av de mest populære enhetene støttet av MacDroid:
- Samsung Galaxy S24
- Samsung Galaxy S23
- Samsung Galaxy S22
- Samsung Galaxy S21
- Samsung Galaxy S24 Ultra
- Samsung Galaxy S23 Ultra
- Samsung Galaxy A05
- Samsung Galaxy A15
- Samsung Galaxy A25
- Samsung Galaxy A35
- Samsung Galaxy A55
- Samsung Galaxy A14
- Samsung Galaxy A24
- Samsung Galaxy A34
- Samsung Galaxy A54
- Samsung Galaxy M15
- Samsung Galaxy M14
- Samsung Galaxy M34
- Samsung Galaxy Fold 5
- Samsung Galaxy Fold 4
- Samsung Galaxy Flip 5
- Samsung Galaxy Note 20 Ultra
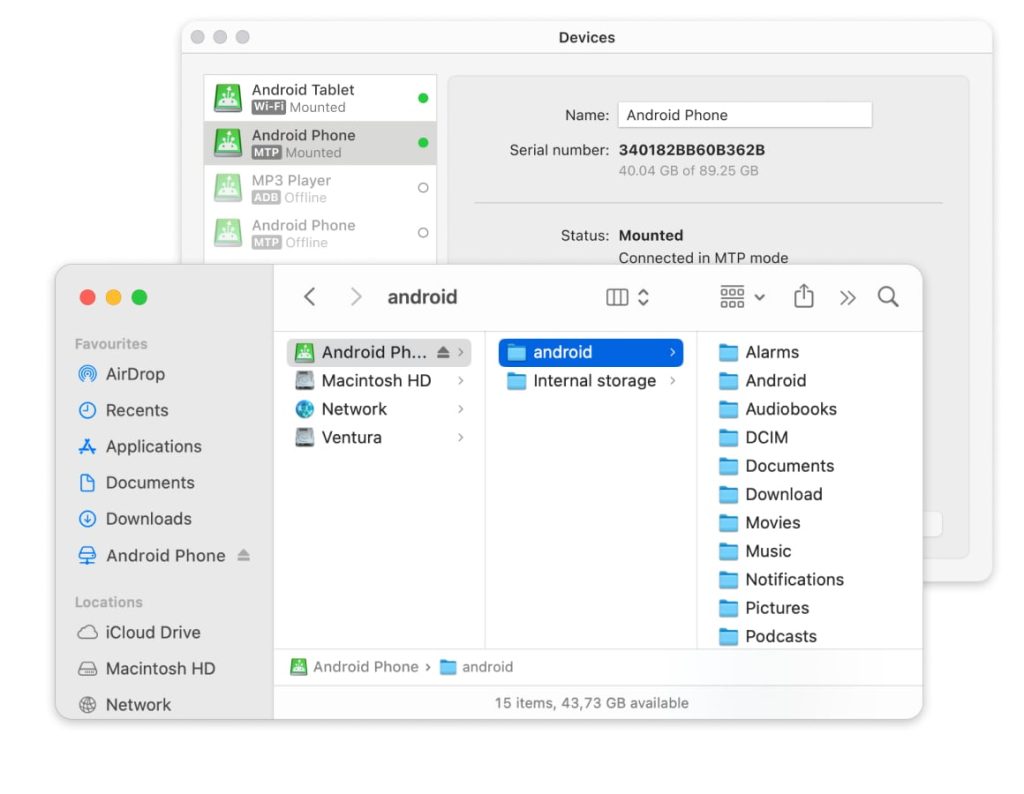
Støttet OS: macOS
Pris: gratis, Pro-plan $19.99/år, livstid $34.99
Rask og enkel Samsung filoverføring med MacDroid
Lurer du på hvordan du kan koble Android til Mac for å overføre filer fra Samsung-telefonen til datamaskinen din? Bare følg vår enkle trinnvise veiledning:
1. Last ned og installer MacDroid på din Mac, og start deretter programvaren.
2. Koble Samsung-telefonen din til Mac-en din med en USB-kabel.
3. I MacDroid, velg MTP-modus.

4. I pop-up vinduet på telefonen din, velg alternativet “Filoverføring“.

5. Velg telefonen din i Enhetslisten i MacDroid, og klikk deretter på Monter.
6. Telefonen din er nå koblet til Mac-en din!
For å overføre filer, åpne Finder, eller filbehandleren du foretrekker, på din Mac. Finn mappene eller filene du ønsker å overføre. Kopier og lim inn filene eller mappene fra din Samsung-telefon til Mac-en. Du kan også dra og slippe filene hvis du allerede har opprettet en ny destinasjonsmappe på Mac-en din.
Sømløs Samsung-filoverføring via Wi-Fi
1. Når du har installert MacDroid på Mac-en, start det.
2. Velg og klikk på “Koble til via Wi-Fi”-knappen.
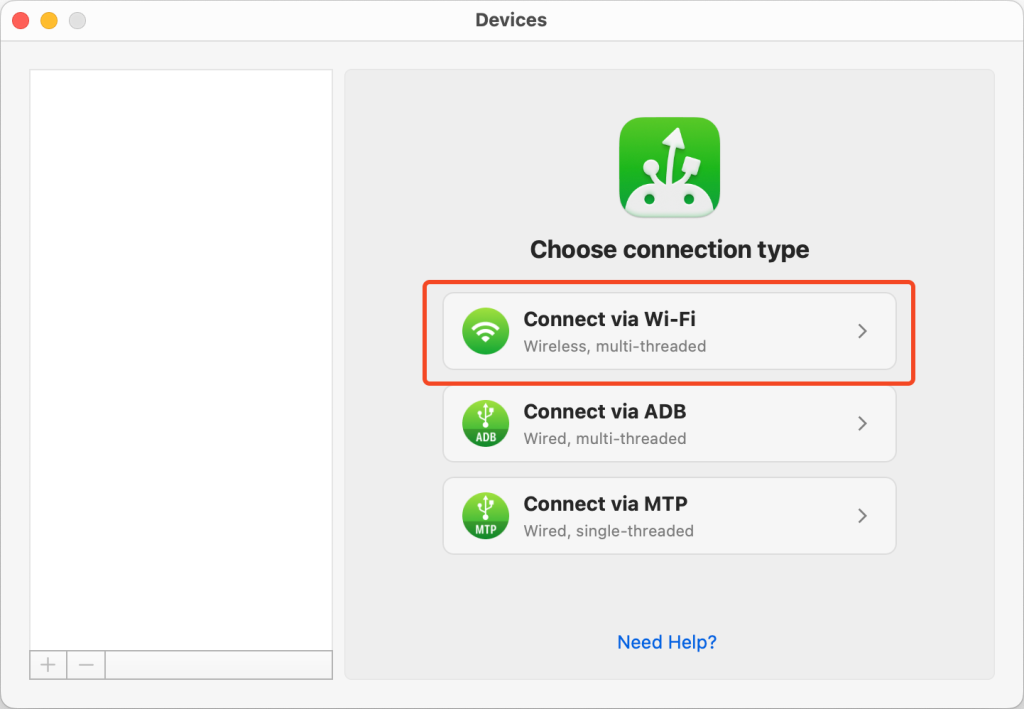
3. Aktiver utvikleralternativene på telefonen din og aktiver USB-feilsøkingsmodus.
4. På vår Mac, klikk på “Android 11+”-knappen.
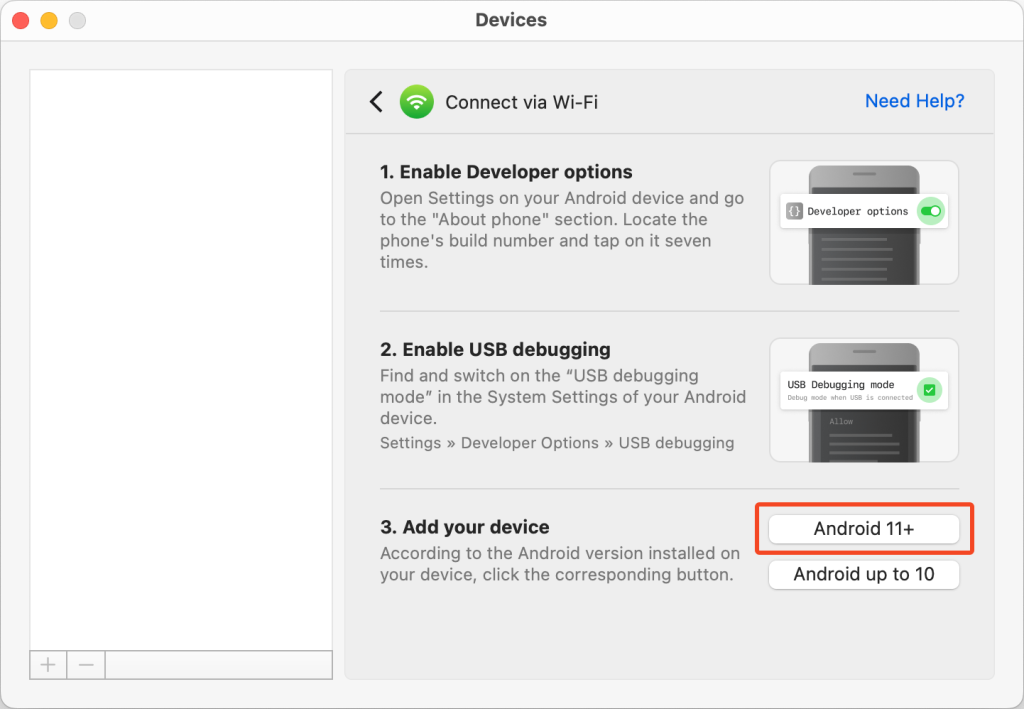
5. På Samsung-enheten din, gå til Innstillinger – > Utvikleralternativer og aktiver Trådløs feilsøking.
6. Åpne innstillingen “Trådløs feilsøking” og trykk på alternativet “Koble enhet med QR-kode”. Alternativt kan du bruke alternativet for tilkoblingskode eller bruke manuell sammenkobling.
7. Pek kameraet på skjermen på Macen din, der QR-koden vises. Enheten din skal automatisk være tilkoblet.
For brukere som har en Android-versjon opptil 10, er tilkobling via Wi-Fi litt annerledes. For mer informasjon, se vår veiledning.
Vi har gått gjennom noen av de mest populære måtene å overføre filer fra Samsung til PC, fra Android File Transfer til Samsung Smart Switch. Den beste appen for å overføre filer fra Samsung til Mac er MacDroid. Ikke bare tilbyr den valget mellom to tilkoblingsmoduser, den monterer også telefonen din som en ekstern stasjon, slik at du kan bla gjennom og til og med redigere filer på telefonen din fra Macen din.
Å overføre filer er raskt og enkelt, og programvaren er intuitiv å bruke. MacDroid støtter også et bredt utvalg av filtyper, og fungerer som et synkroniseringsverktøy for å sikre at du alltid har de nyeste kontaktene, bildene og andre filer på både Samsung-telefonen din og Macen din.
Ofte stilte spørsmål
Det finnes ulike måter å gjøre dette på, inkludert å bruke Android File Transfer eller Samsung Smart Switch for Mac (tidligere Samsung Kies for Mac). Vi vil anbefale å bruke MacDroid, da det er intuitivt og enkelt å bruke, og vil overføre nesten alle filer du vil fra telefonen til Mac raskt.
Den beste måten å koble Samsung til Mac er via en USB-kabel. Du kan ha en som fulgte med telefonen, men hvis ikke kan du kjøpe en billig online for å utføre en overføring av Samsung-telefonfiler til datamaskinen.
Hvis du lurer på hvordan du overfører bilder fra Samsung til Mac, kan du bruke MacDroid for å gjøre dette raskt og enkelt. Bare last ned og installer MacDroid, koble telefonen til Mac-en via USB-kabel, og følg våre trinnvise instruksjoner i delen Rask og enkel Samsung-filoverføring med MacDroid, ovenfor.
Når du kobler Samsung-telefonen din til Mac-en din via USB-kabel, bør den bli automatisk oppdaget. For å overføre filer, må du laste ned programvare som MacDroid, som vil vise enheten din i programvareens Enhetsliste når telefonen din er koblet til Mac-en.

