Att hålla filer på din Samsung-telefon är bra och väl, men vad händer om du behöver säkerhetskopiera viktiga foton på din Mac eller skicka viktiga filer till din Mac för arbete? Att göra detta manuellt kan resultera i förlorad data, så om du letar efter ett alternativ till Samsung Smart Switch, fortsätt läsa för att ta reda på mer om de bästa sätten att utföra en Samsung filöverföring för Mac.
Användares situation:
Mina föräldrar använder Apple och jag använder Android. Jag har tagit många bilder medan jag reste och skulle vilja ladda ner dem till Macen. Min telefon använder USB Type C och det finns ingenstans att sätta in den i Apple-datorn. Finns det något jag kan göra för att koppla den här telefonen till den datorn?— Reddit
1. Enkel filöverföring för Samsung Galaxy med Smart Switch
Samsung Smart Switch är en gratis och egenutvecklad lösning utvecklad av Samsung. Appen stöder ett brett utbud av filtyper och låter dig säkerhetskopiera foton, kontakter, meddelanden och andra filer från din telefon till din Mac eller PC (och vice versa). Nackdelen? Programvaran säkerhetskopierar alla filer på din telefon, inte bara utvalda.
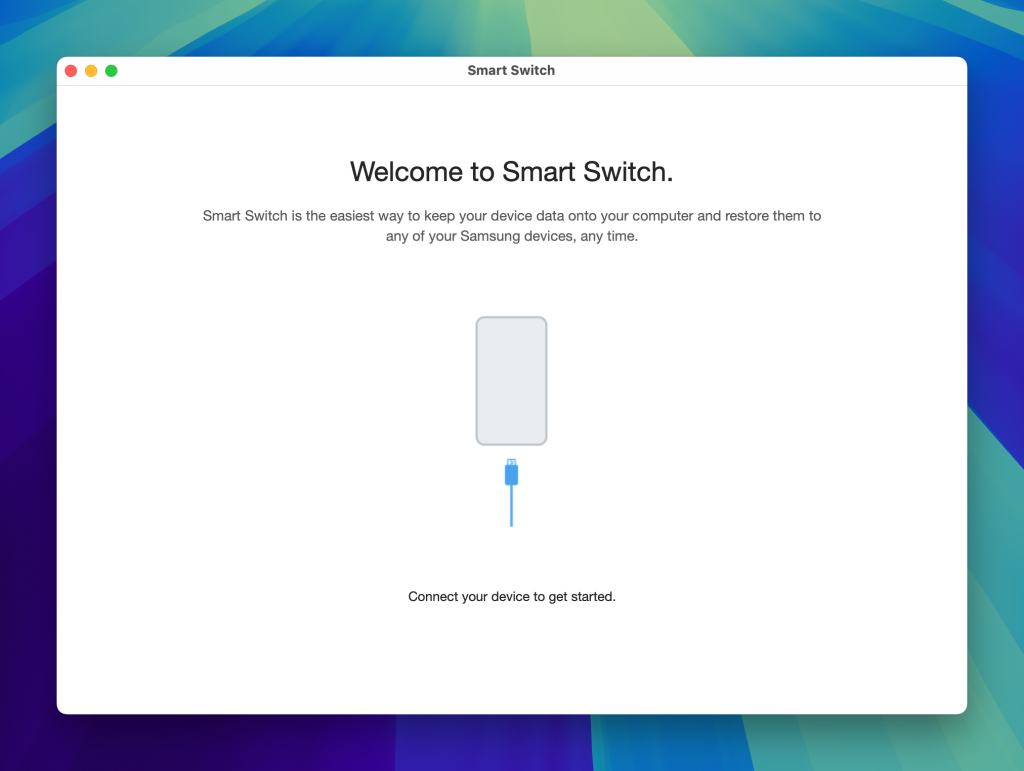
Stödda operativsystem: macOS, Windows, Android
Pris: fritt tillgänglig
Följ vår steg-för-steg-guide för att enkelt utföra en Samsung-filöverföring till Mac med Smart Switch:
- Ladda ner och installera Smart Switch på din Mac.
- Anslut din telefon till din Mac via USB. Tryck på Tillåt på din telefon.
- Öppna Smart Switch på din Mac och välj de kategorier av data du vill säkerhetskopiera.
- Klicka på “Säkerhetskopiera”-knappen. Smart Switch säkerhetskopierar automatiskt alla data på din telefon till din Mac.
2. MacDroid: Den bästa mjukvaran för filöverföring från Samsung till Mac
MacDroid är ett utmärkt alternativ till Samsung Smart Switch och gör det snabbt och enkelt att överföra filer som foton, videor, musik, dokument etc. mellan Samsung-telefoner och din Mac (och vice versa) både på ett kabelanslutet och trådlöst sätt. Förutom Samsung-telefoner stödjer MacDroid också en mängd andra tillverkare, inklusive Kindle Scribe eReader, GoPro, Garmin, Oculus, etc.
Mjukvaran monterar din Android-telefon som en disk, så du kan se allt som finns lagrat på din telefon och välja vad du vill överföra till din Mac – du kan till och med redigera filer på din Mac utan att överföra dem.
Det finns tre driftlägen att välja mellan. MTP är ett enkelt sätt att överföra filer, perfekt för nybörjare. För mer avancerade användare gör ADB filöverföringar mycket snabbare och effektivare och stöds endast av Android-enheter. Med Wi-Fi kan du ansluta din Android-enhet till din Mac trådlöst samtidigt som du fortfarande kan njuta av fördelarna med ABD-läget. Oavsett vilket läge du väljer är MacDroid enkel att konfigurera och använda för att överföra alla dina viktiga filer mellan din Samsung-telefon och Mac.
MacDroid fungerar felfritt med alla Samsung Galaxy-enheter. Här är några av de mest populära enheterna som stöds av MacDroid:
- Samsung Galaxy S24
- Samsung Galaxy S23
- Samsung Galaxy S22
- Samsung Galaxy S21
- Samsung Galaxy S24 Ultra
- Samsung Galaxy S23 Ultra
- Samsung Galaxy A05
- Samsung Galaxy A15
- Samsung Galaxy A25
- Samsung Galaxy A35
- Samsung Galaxy A55
- Samsung Galaxy A14
- Samsung Galaxy A24
- Samsung Galaxy A34
- Samsung Galaxy A54
- Samsung Galaxy M15
- Samsung Galaxy M14
- Samsung Galaxy M34
- Samsung Galaxy Fold 5
- Samsung Galaxy Fold 4
- Samsung Galaxy Flip 5
- Samsung Galaxy Note 20 Ultra
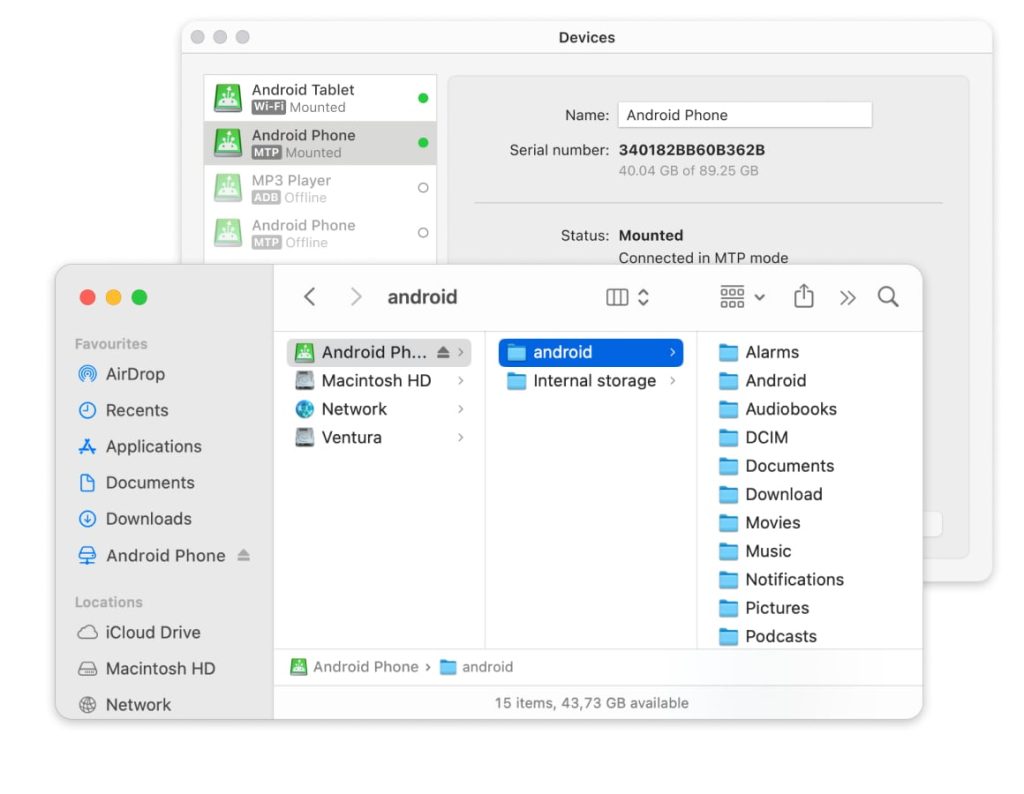
Stödda OS: macOS
Pris: gratis, Pro-plan $19,99/år, livstid $34,99
Snabb och enkel Samsung-filöverföring med MacDroid
Undrar du hur du ansluter Android till Mac för att överföra filer från din Samsung-telefon till din dator? Följ bara vår enkla steg-för-steg-guide:
1. Ladda ner och installera MacDroid på din Mac, och starta sedan programvaran.
2. Anslut din Samsung-telefon till din Mac med en USB-kabel.
3. I MacDroid, välj MTP-läge.

4. I popup-fönstret på din telefon, välj alternativet “Filöverföring“.

5. Välj din telefon i enhetslistan i MacDroid och klicka sedan på Montera.
6. Din telefon är nu ansluten till din Mac!
För att överföra filer, öppna Finder, eller filhanteraren du föredrar, på din Mac. Leta reda på mapparna eller filerna du vill överföra. Kopiera och klistra in filerna eller mapparna från din Samsung-telefon till din Mac. Du kan också dra och släppa filerna om du redan har skapat en ny målplatsmapp på din Mac.
Sömlös Samsung-filöverföring via Wi-Fi
1. När du har installerat MacDroid på din Mac, starta det.
2. Välj och klicka på knappen “Anslut via Wi-Fi”.
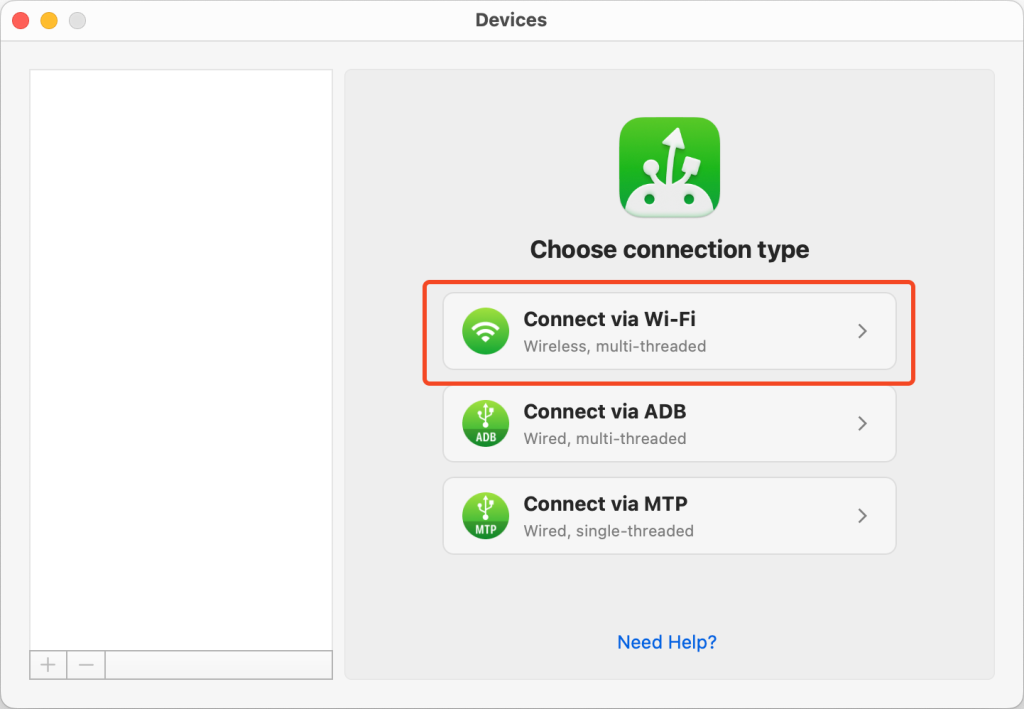
3. Aktivera utvecklaralternativen på din telefon och aktivera USB-felsökningsläget.
4. På vår Mac, klicka på knappen “Android 11+”.
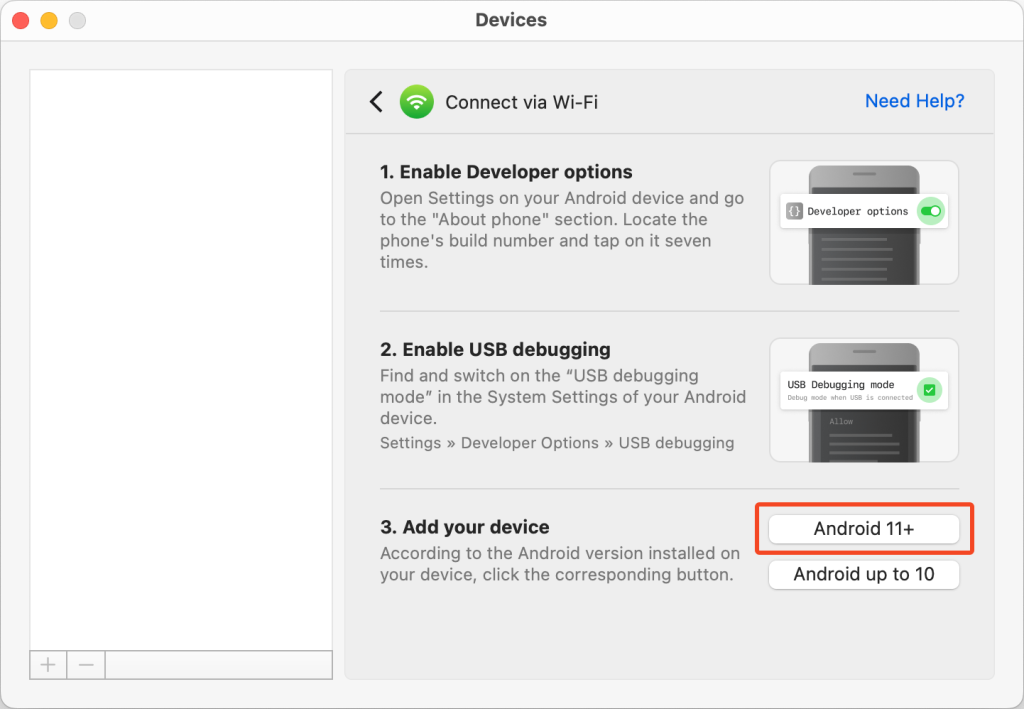
5. På din Samsung-enhet, gå till Inställningar -> Utvecklaralternativ och aktivera Trådlös felsökning.
6. Öppna inställningen “Trådlös felsökning” och tryck på alternativet “Para ihop enhet med QR-kod”. Alternativt kan du använda alternativet för ihopparningskod eller använda manuell ihopparning.
7. Rikta kameran mot din Macs skärm, där QR-koden visas. Din enhet bör automatiskt bli ansluten.
För användare som har en Android-version upp till 10, är anslutning via Wi-Fi lite annorlunda. För mer information, kolla in vår guide.
Vi har gått igenom några av de mest populära sätten att överföra filer från Samsung till PC, från Android File Transfer till Samsung Smart Switch. Den bästa appen för att överföra filer från Samsung till Mac är utan tvekan MacDroid. Den erbjuder inte bara ett urval av två anslutningslägen, utan monterar också din telefon som en extern enhet, så att du kan bläddra och till och med redigera filer på din telefon från din Mac.
Överföring av filer är snabbt och enkelt, och programvaran är intuitiv att använda. MacDroid stöder också ett brett utbud av filtyper och fungerar även som ett synkroniseringsverktyg för att säkerställa att du alltid har de senaste kontakterna, bilderna och andra filer på både din Samsung-telefon och din Mac.
Vanliga frågor
Det finns olika sätt att göra detta, bland annat genom att använda Android File Transfer eller Samsung Smart Switch för Mac (tidigare Samsung Kies för Mac). Vi rekommenderar dock att använda MacDroid, eftersom det är intuitivt och enkelt att använda, och kan överföra nästan vilken fil som helst från din telefon till Mac snabbt.
Det bästa sättet att ansluta Samsung till Mac är via en USB-kabel. Du kanske har en som medföljde din telefon, men om inte kan du köpa en billigt online för att utföra en överföring av filer från Samsung-telefon till dator.
Om du funderar på hur du överför foton från Samsung till Mac, kan du använda MacDroid för att göra detta snabbt och enkelt. Ladda bara ner och installera MacDroid, anslut din telefon till din Mac via USB-kabel, följ sedan våra steg-för-steg-instruktioner i avsnittet Snabb och enkel Samsung-filöverföring med MacDroid ovan.
När du ansluter din Samsung-telefon till din Mac via USB-kabel ska den upptäckas automatiskt. För att överföra filer behöver du ladda ner programvara som MacDroid, som ska visa din enhet i programmets Enhetslista när din telefon är ansluten till din Mac.

